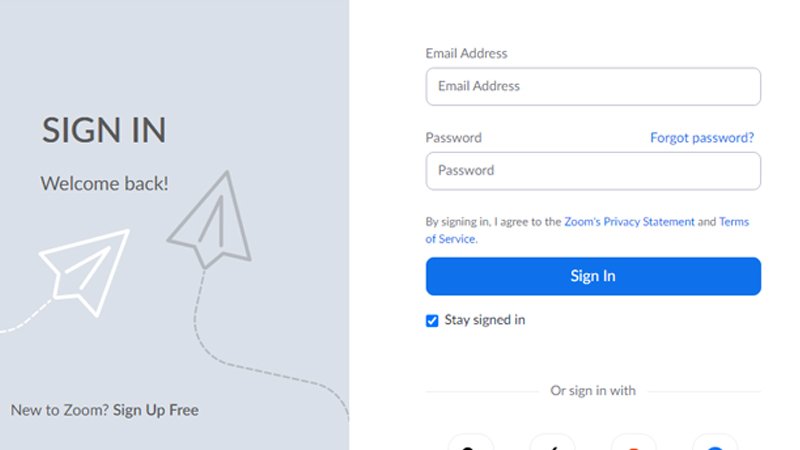Summary: In this Article, you’ll get to read about —
In today’s time, it might not be wrong to say that there is no other video conferencing program close to Zoom in terms of popularity.
Zoom grasped the throne of the most popular video conferencing platform due to the Covid-19 pandemic, as schools, colleges, and offices everything shifted to Zoom.
Even after the upliftment of lockdown, it is still in use due to its high-quality video conferencing, option to add many people at the same time, and various attributes.
Keeping that in mind, we believe many users are still unacquainted with how to sign into a Zoom login account as well as how you can create a Zoom account or how to join or host a Zoom meeting.
So, we have constructed this article after performing thorough research and analysis, listing all the aspects and dimensions related to Zoom.
For instance:- how to perform Zoom sign-in, how to set up a Zoom account, how to reset the Zoom account password as well as potential fixes to resolve Zoom login issues.
So, let’s start with knowing how you can perform Zoom sign-in properly.
How to Sign in to a Zoom Account Properly?
Signing into the Zoom account is not a big deal, you can easily sign in to your Zoom account through a Web browser as well as with a dedicated Zoom app.
So, first, let’s take a glance at the steps to perform Zoom Sign-in via web browser and after that, we will head to the steps to log into the Zoom account through the Zoom mobile app.
Steps to Perform Zoom Sign-in via Web Browser
- To perform Zoom login, initiate by launching your favorite browser just to make sure it is compatible enough, we would like to recommend Google Chrome, Mozilla Firefox, or Safari to execute the Zoom sign-in process seamlessly.
- Once you have opened up your desired browser, now you have to redirect to the Zoom meeting login or Zoom.us login. For your ease and comfort, we have quoted the links to the Zoom official website, all you have to do is hit on the mentioned links. https://explore.zoom.us/en/products/meetings/ Or https://zoom.us/
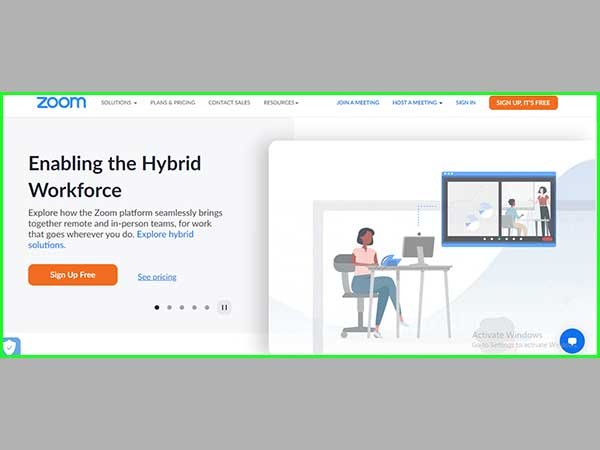
- Now that you have reached the Zoom official website, now simply hit on the blue link titled Sign-in which you will notice on the top right corner of the screen next to the orange button titled “Sign up, it’s free”.
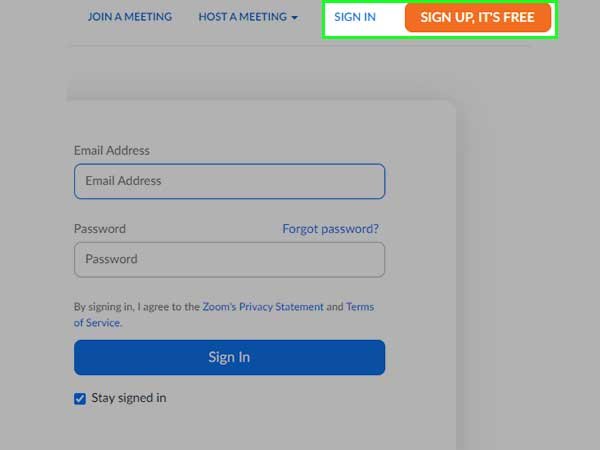
- After that, you will be asked to provide your Zoom email address and password in order to perform Zoom.com login. Now simply enter your Zoom credentials in the respective fields and hit on the Sign-in.
Zoom also provides you the option to sign in to your Zoom account via SSO, Google, and Facebook accounts. So, choose the suitable sign-in option according to you.
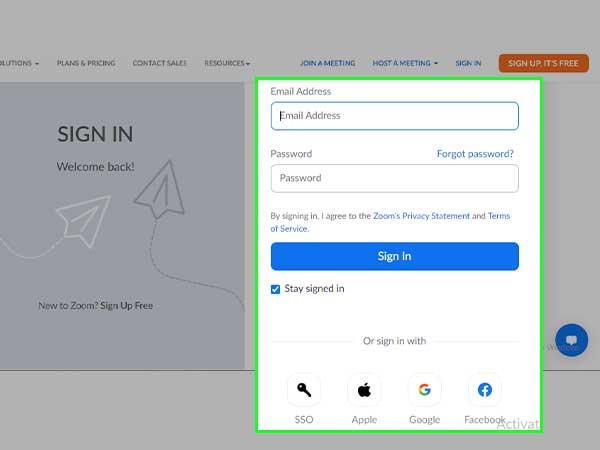
That’s it! These are simple steps through which you can smoothly sign in to your Zoom account and initiate Zoom cloud meetings.
Now, let’s take a glimpse at how you can perform the Zoom sign-in process via Mobile App.
Steps to Perform Zoom Sign-in via Mobile App
- To Perform Zoom sign-in via the mobile app, commence with opening the Zoom app and clicking on the Sign-in button present on the App.

- After that, you will have to input your Zoom credentials which are your Zoom email address and username in the respective blanks, and then hit on Sign in.
You can also perform Zoom sign-in with the assistance of SSO, Google, or Facebook Account.
By applying these mere steps, you can effortlessly login into the Zoom Meeting app and if you have not signed up for the Zoom account yet, you can follow the easy steps which we have listed in the next section.
Learn How to Sign Up for Zoom Account in Easy Steps
Signing up for a Zoom account is very easy, all you have to do is follow the steps mentioned below. We have separated the steps for signing up for a Zoom account through the web browser and mobile app.
- To sign up for Zoom, start by opening up your preferred browser and redirecting to the Zoom official website.
For your ease and comfort, we have cited the link to Zoom us login, all you have to do is hit on the mentioned link.
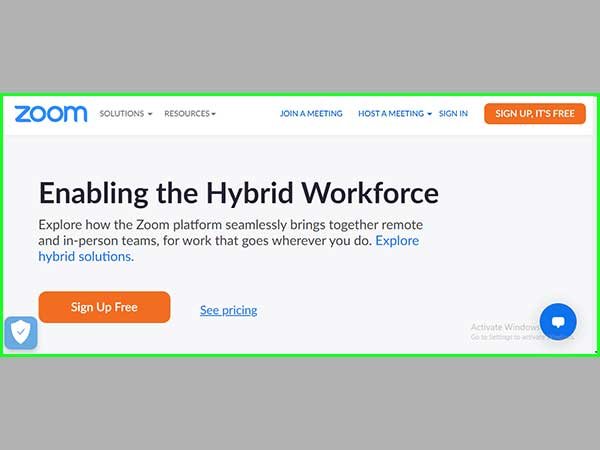
- Now that you have reached the official website of Zoom, simply click on the orange button titled Sign Up, it’s Free which you will notice on the top right corner of the screen.
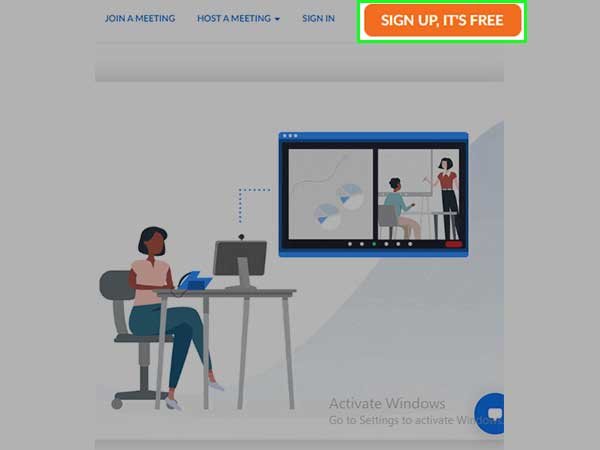
- After clicking on the Sign-up, it’s a free button, it will redirect you to the next screen where you have to provide birth details for verification, and after entering your date of birth, click on the blue button titled continue.
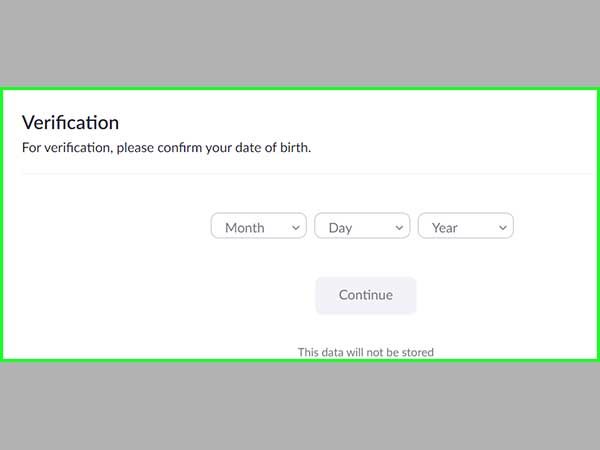
- Now, you have to create an email address for your new Zoom account. After entering the desired email address, click on the signup button.
- After that, head to your email inbox to check for the email from Zoom and simply hit on the enlisted link to proceed.
- Now, click on the orange button titled Activate Account, and on the next screen, you will have to give out your information such as first name and last name.
- In this step, you will have to create a password for your Zoom account, make sure to create a strong one.
- Once you are done with providing the information, simply validate yourself, head to the items of service, and next hit on the Continue button.
Hurrah! You have successfully signed up for a Zoom account through a web browser now you can easily log into your Zoom account using the Zoom account credentials that you have created.
Now, let’s know how you can sign up for a Zoom account using the Zoom mobile app.
Steps to Sign up for Zoom Account using Mobile App
- Begin by launching the Zoom app from the respective app store and opening it.
- After that, you will have to hit on the Sign-up button.

- In this step, you have to validate yourself by providing your date of birth.
- After that, you will have to input your personal information for instance; first name, last name, and email address, then hit on the Sign-up button.
- Now, redirect to your inbox, look for the Activation link, and hit on it.
- In this step, you have to hit on the Activate Account button that you have received in the email and that’s how you will create your Zoom account via the mobile app.
By following these steps in order, you will be able to sign up for a Zoom account via the dedicated Zoom mobile app, and now let’s check out how you can join a Zoom meeting.
The Quick Guide to Join Zoom Meeting
Joining a Zoom meeting is very easy and simple. All you need is either an invitation link or the meeting ID and you are good to go.
We have enlisted the steps to join a Zoom meeting from both desktop as well as mobile app individually which you can check out below.
Steps to Join Zoom Meeting from Desktop.
- To join a Zoom meeting on the desktop, simply hit on the meeting invite URL that has been shared with you via email or text message, or simply enter the meeting ID.
- Next, your browser will ask for permission to open the app, make sure you have the downloaded Zoom App.
- After the Zoom app gets open, simply provide permission to use the computer’s audio and camera and that’s how you can join a Zoom meeting.
Now, let’s Go through the steps to join a Zoom Meeting via a Mobile app.
Steps to Join Zoom Meeting via Mobile App
There is no major difference between joining a Zoom meeting from a desktop or a mobile app. However, here are the steps through which you can join a Zoom meeting via Mobile App.
- Start off by clicking on the Invitation link or entering the Meeting ID.
- After clicking on the meeting invite link, it will redirect you to the Zoom app, make sure you have downloaded and installed the Zoom app in order to proceed to the meeting.
- Once the Zoom app opens, give the audio and video access by allowing the permission, and doing this, you will be able to join Zoom meetings easily.
Now, you must be wondering, these are steps to join a Zoom meeting. “What if I want to host a Zoom meeting?”
Don’t worry! We have covered you there too! The next section will tell you how you can host a Zoom meeting via a desktop client and mobile app.
Know How to Host a Zoom Meeting
Here are the simple steps that will assist you in setting up a Zoom Meeting via desktop client as well as through the mobile app.
Steps to Host a Zoom Meeting via Desktop Client
- To host a Zoom meeting through Desktop Client, begin with signing into Zoom Desktop client and next, hit on the Home tab.
- Lastly, hit on the New Meeting to host an Instant meeting.
Steps to Start a Zoom Meeting via Mobile App
- To start an instant meeting via Zoom mobile app, initiate by signing into the Zoom mobile app.
- Next, navigate to the Meet & Chat tab and select the New meeting Icon and make sure that the Video On toggle is on.
- Lastly, hit on the start meeting and provide the required permissions in order to start a Zoom Meeting.
By applying these steps you can effortlessly host a Zoom meeting and somehow if you have forgotten your Zoom Account password, then the next section is specially designed for you.
Reset Zoom Account Password in Easy Steps
As we have cited above, if you have forgotten your Zoom account password, then these steps will help you in sorting out this query of yours.
- To reset your Account First, start by heading to the Zoom login page by clicking on the below-cited link and look for the Sign in and click on it.
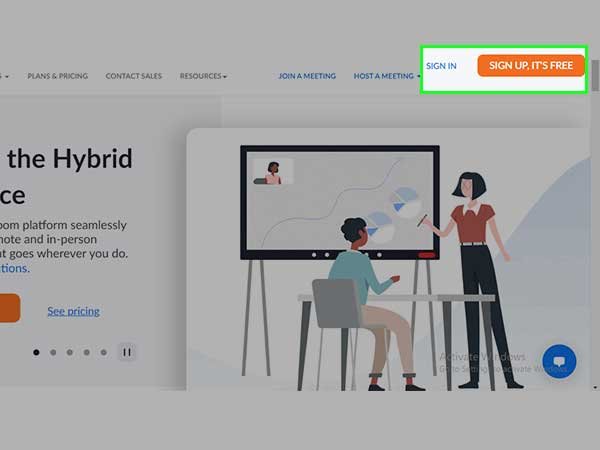
- After that, you have to click on the “Forgot Password?”. Link and after that, you will have to provide the email address which you have used to perform Zoom sign-in.
Then, clear the captcha and hit on the Send button

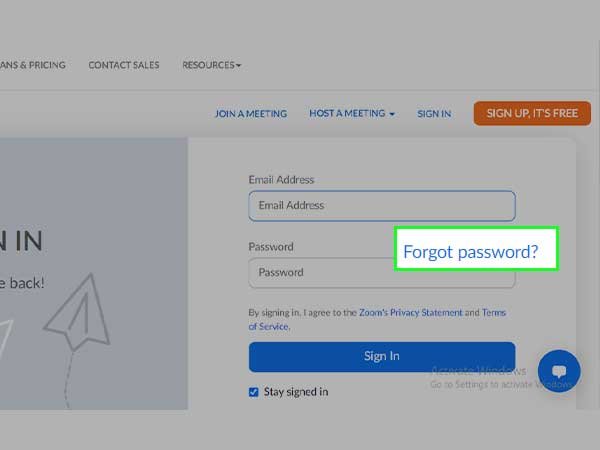
- Next, you will be notified by a password reset email on your registered email address and if you have not got one, simply click on the try again.
- In this step, you have to hit on the blue button titled Click here to change your password to create a new password for your Zoom Account.
- After that, you will land on the next page, where you have to set a new password for your Zoom account and hit Save.
So, that’s it! These are the steps through which you can simply reset the password of your Zoom account.
Apart from this, many Zoom users have reported that they have encountered issues while performing Zoom login.
So, let’s move and look at the potential fixes which you can try out to get rid of Zoom login issues.
Potential Fixes to Resolve Zoom Login Issues
Zoom login issues can occur due to various reasons and prevent you from logging into your Zoom account. If you are experiencing Zoom login issues, then trying out these potential fixes may resolve Zoom login issues.
- Primarily, start with checking whether you are inputting the correct Zoom account credentials to login into your Zoom account.
- As you know that without a stable and fast internet connection, you will surely foresee login issues, so to keep yourself away from such login issues, it is advised to stick to an internet connection with strong bandwidth.
- Many Zoom users have stated that they have managed to settle down these Zoom login issues by altering firewall and Antivirus settings as these are blocking certain features of the Zoom program.
- If you are experiencing Zoom login issues on your desktop/laptop, in that case, you can take the assistance of a dedicated Zoom mobile application temporarily.
- Check whether the Zoom application is updated or not, if there is any update available, update it, you can try out clearing the cache occasionally
So, everything works in order.
So, these are the potential fixes that will assist you in getting rid of Zoom login issues, we believe, we have covered all the vital aspects of the Zoom video conferencing platform that will help you in accessing Zoom.
Next, can read: Login To Telegram on Multiple Devices