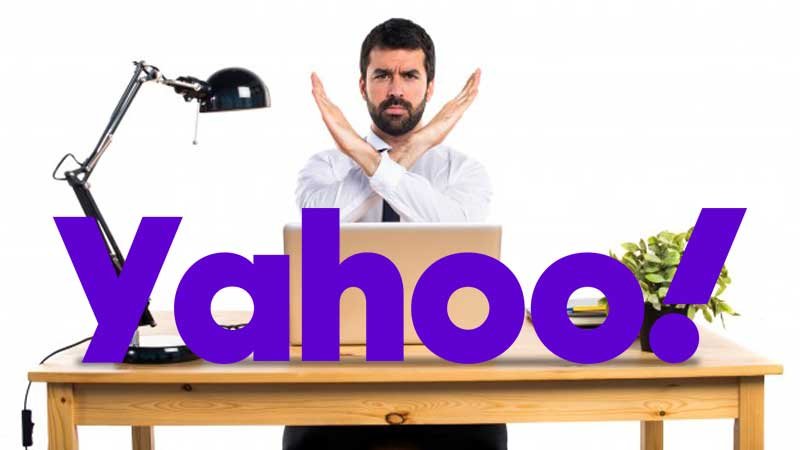Summary: In this Article, you’ll get to read about —
Generally it’s good to configure your Yahoo email account in a desktop email client especially Outlook to avoid issues related to its web interface. But, when you start encountering issues even in such a preferable desktop-email client then, it’s a huge disappointment.
So, if you’re also the one who’s experiencing “Outlook and Yahoo Mail related problems” and wondering “how to make Yahoo Mail work with Outlook” then, stop further thinking and read-out this comprehensive blog to get the answer to the same.
Albeit there can be several reasons behind why you’ve encountered issues in managing your Yahoo Mail account in Outlook email client like down server, network connectivity, interference of security programs, incorrect server settings, wrong password and so on but; before you begin troubleshooting the actual cause by executing all the possible solutions, we suggest you to first check whether the issue is related to your Yahoo Mail account or not.
Basic Prerequisite: Open Yahoo Mail in Web Interface
Well, to do so, you’ve to perform a basic prerequisite as per which you can try to open your Yahoo Mail account in a web browser. And, if you’re able to login to your Yahoo Mail account easily then, further try sending a test mail to yourself because in case you receive the email within 5 minutes, it indicates that there’s no problem with your Yahoo Mail account and in turn; it makes it clear in your head that if there’s something wrong then it’s with Outlook client. However, keep this in mind that it can be vice-versa also!
Hence, right after executing this aforementioned prerequisite, you’ll be able to decide whether you’ve to perform troubleshooting solutions to fix problems related to Outlook or related to your Yahoo Mail account. Anyway, no matter whether you’re experiencing inconvenience because of problems in Outlook or Yahoo, we’ve already mentioned the reasons behind the occurrence of encountered problems and their respective solutions for both the cases. So, now have all your attention here:
Case 1: Yahoo Mail Not Working with Outlook
| Reasons | Solutions |
| Server of Yahoo Mail Service Is Down | Check Server Status of Yahoo Mail |
| Wrong, Incorrect or Old Password of Your Yahoo Mail account | Reset Password of your Yahoo Mail Account |
| Configured Yahoo Mail Account for Outlook Using Incorrect ‘IMAP/ POP and SMTP’ Server Settings | Verify the Yahoo Mail ‘IMAP/ POP and SMTP’ Server Settings for Outlook |
Solutions for Yahoo Mail Not Working with Outlook
When the problems for not working are related to your Yahoo Mail only then, try these following solutions to fix the same—
Solution 1: Check Server Status of Yahoo Mail
As server outages of an email service is very common, it is necessary that you check the status of Yahoo whenever you encounter any issue with its email service. For that you can visit any of these following server checker websites—
On the first two websites, you’ll be able to know whether the server of Yahoo Mail is down or not. If yes then, on the third website, you’ll be able to ensure whether the server of Yahoo Mail is down for everybody or it’s just you who’s experiencing the Yahoo server outage. Well, in the former case, you just have to wait till Yahoo itself resolves its server issue and for the latter, you’ve to contact your local administrator for fixing the same.
Solution 2: Reset Password of your Yahoo Mail Account
During the configuration of your Yahoo Mail account in Outlook email client, if you have selected the “Remember Password” option and in the later course of time, you have changed your Yahoo Mail account then, you need to access Yahoo in Outlook with that most recently changed password. Otherwise, you’re likely to experience problems related to “Yahoo not working in Outlook” nature.
So, make sure you Outlook accept your Yahoo Mail password and in case if not then, you might have forgotten your correct password and need to reset the same on Yahoo’s web interface using these steps—
- Open your preferred web browser on your respective operating system.
- On its homepage, paste this “www.mail.yahoo.com” link in the URL address bar and hit the “Enter” button. In doing so, you’ll reach onto the ‘Yahoo Account Sign-in Page.’
- There, you’ve to enter your Yahoo account’s “Username” and hit the “Next” button.
- Then, tick-mark the “You’re not a robot” checkbox for verification and after that, simply hit the “Continue” button.
- Now, click on the “Forgot Password?” link to direct yourself onto the “Sign-in Helper Page.” Or else, you can directly visit the same via this link “https://login.yahoo.com/account/challenge/username?src=noSrc&authMechanism=secondary&done=https%3A%2F%2Fwww.yahoo.com%2F&sessionIndex=QQ–.”
- On the same, you’ve to select either from the following 3 given options to let Yahoo start your account recovery process—
- Sign-in Email Address or Mobile Number
- Registered Phone Number
- Recovery/Secondary Email Address
- Once you’re done with your selection, for instance if you’ve selected the second option then, you’ve to enter your registered number in the blank text-field to receive the password-reset verification code via SMS. Similarly, for selecting option 1; you’ve to enter the email address that is associated with your Yahoo account and for option 3; you’ve to provide your secondary email address to receive the code via email.
- However, no matter what method you’ve selected, after receiving the 8-character code, enter the same onto the “Verify” page. And, once you’re done entering, hit the “Verify” button.
- Now, to go ahead with the process, click on the “Create a New Password” button and enter a strong password for your Yahoo Mail account. That’s it!
Now, access your Yahoo Mail account in Outlook with this newly created password so that you no longer encounter any problem due to password-related issues of your Yahoo account.
Solution 3: Verify the Yahoo Mail ‘IMAP/ POP and SMTP’ Server Settings for Outlook
There’s no second thought given to the fact that in configuring an email account on a third-party email client, what is definitely required is the “Server Settings” of the email service on which the user holds an account. Basically, they play a crucial role in successfully setting and accessing an account on any third-party email client. It means you cannot afford to configure your email account in an email client with incorrect or wrong server settings of your particular email service. So, considering this as a possibility that you might have configured your Yahoo Mail account in Outlook with wrong Yahoo server settings and that’s why you’re encountering “Yahoo not working in Outlook” issue. Thus, match your configured ‘Yahoo Server Settings’ with the following ones to verify whether you’ve used the correct server settings or not—
- If you have selected Yahoo IMAP Settings for Yahoo Mail Configuration—
| Incoming IMAP (Internet Mail Access Protocol) Mail Server Settings | Outgoing SMTP Mail Server Settings |
| For “Incoming Server Name” – Input “imap.mail.yahoo.com” | For “Outgoing Server Name” – Input “smtp.mail.yahoo.com” |
| For “Incoming Mail Server Port” – Input “993” | For “Outgoing Server Port” – Input “465” |
| Requires “Authentication” – “Yes” | |
| Requires “SSL Encryption”– “Yes” | |
| equires “TLS Encryption” – “Yes (if available)” | |
| In “Email Address” text-field – Input “your Yahoo email address” | |
| In “Password” text-field – Input “your Yahoo account’s password” | |
- If you have selected Yahoo POP Settings for Yahoo Mail Configuration—
| Incoming POP3(Post Office Protocol) Mail Server Settings | Outgoing SMTP Mail Server Settings |
| For “Incoming Server Name” – Input “pop.mail.yahoo.com” | For “Outgoing Server Name” – Input “smtp.mail.yahoo.com” |
| For “Incoming Mail Server Port” – Input “993” | For “Outgoing Server Port” – Input “465” |
| Requires “Authentication” – “Yes” | |
| Requires “SSL Encryption”– “Yes” | |
| equires “TLS Encryption” – “Yes (if available)” | |
| In “Email Address” text-field – Input “your Yahoo email address” | |
| In “Password” text-field – Input “your Yahoo account’s password” | |
Case 2: Outlook Not Working with Yahoo Mail
| Reasons | Solutions |
| Interference of Antivirus Programs and/or Firewall Settings of Your Device | Temporary disable Antivirus & Firewall Settings |
| Some Add-ins or Extensions Corrupting the Outlook Software | Open MS Outlook in Safe-Window Mode |
| Outlook Is Working in ‘Offline’ Mode | Turn off Outlook’s ‘Working Offline Mode’ |
| Wrongly Configured Yahoo Mail Account in MS Outlook Email Client | Remove and Re-Configure Yahoo Mail in MS Outlook |
Solutions for Outlook Not Working with Yahoo Mail
When Outlook creates problems in smooth functioning of your Yahoo Mail account then, try these following solutions—
Solution 1: Temporary Disable Antivirus and Firewall Settings
Well, one of the prominent reasons behind why you’ve encountered issues with your configured Yahoo email account in MS Outlook email client is the interference of your device’s security programs like Windows Firewall and Windows Defender. It’s a widely accepted phenomenon that a security program at some point or the other will interfere with other software available on your device and disrupts their smooth functioning.
Therefore, the very first step of yours would be to check the by-default available or installed antivirus and Windows firewall settings of your device. To be precise, you can disable them on a temporary basis from their respective settings and then, try to run Yahoo Mail in Outlook to ensure whether the problem still persists or not.
Solution 2: Open MS Outlook in Safe-Window Mode
Normally, whenever Outlook gets corrupted by add-ons and extensions, it will automatically restart in the safe mode. But, if that’s not happened in your case then, you should manually open MS Outlook in the safe window mode via the following given steps so that it will run smoothly without interference of any add-ins or extension.
- First and foremost, make sure you close the Microsoft Outlook program from the Task Manager.
- Then, open the “Windows Run-Dialog Box” by pressing “Windows + R” key shortcut together.
- After that, type “Outlook.exe/safe” in the blank “Open” text-box.
- Now, press the “OK” button to finally let Microsoft Outlook open without loading any third-party add-ons or extensions.

[Note: You can anytime exit the safe window mode and enter the normal mode again by restarting your MS Outlook program.]
Solution 3: Turn ‘Working Offline’ Mode Off
Sometimes, it goes without noticing that the Outlook program starts working in offline mode. This means Outlook has temporarily disconnected from your mail account’s server, and you cannot send Yahoo emails or receive any in your Yahoo Mail account that you’ve configured on Outlook platform.
However, there’s nothing to be worried about because you can easily find out if your Outlook program is working offline or not and if so then, how you can turn off the working offline mode.
Well, if Outlook is working offline, you can view the “Working Offline” mode on the status bar which is right at the bottom of your MS Outlook’s homepage. Alternatively, you can also view the ‘Windows Taskbar’ to check whether the Outlook icon has a red-cross mark on it.
If yes then, make sure you connect the MS Outlook to your Yahoo Mail server again by navigating to the “Preferences Group” on the “Send/Receive Tab” and clicking the “Work Offline” button to non-highlight the same.
Solution 4: Remove and Re-configure Yahoo Mail in Outlook
Well, don’t know whether you know or not, removing and configuring your Yahoo Mail account in Outlook again from the start will work as one sort of workable solution. This is because, removing and then, re-adding your account once again will clear out all the minor glitches that you never know might be the reason why you’re experiencing problems related to “Outlook not working properly with Yahoo Mail.” So, in order to try this effective solution, first “Remove Yahoo Mail Account from Outlook” via these steps—
- In order to remove your configured Yahoo account profile from MS Outlook, launch the program freshly and go to its “File” tab which is in the top-left corner of the screen.
- Click on the same and select the “Account Settings” option from the available file’s menu list.

- Under the account settings page, you’ve to simply choose the “Manage Profiles” option.

- In doing so, a “Mail Setup” wizard box will pop up in front of you, and from it, you’ll have to select the “Show Profiles” option to open the same.

- Inside the show profiles section, all what you have to do is, select your ‘Yahoo Mail account’ and click right onto the same.
- After that, a contextual menu will appear on the screen and from the same, click on the “Remove” option to finally remove your Yahoo Mail account from Outlook email client.
Now, once you’re done removing your Yahoo account from MS Outlook, what next you’ve to do is “Re-configure Yahoo Mail Account in Outlook” via the same steps that you’ve earlier performed to configure your Yahoo Mail account in MS Outlook. However, considering that not everyone is a tech-savvy person, and there are many of those who don’t remember such technical steps after a certain period of time, that’s why we’ve briefly explained the same here, have a look—
- To begin re-configuring, open Outlook’s “Account Settings.”
- From it, click on the “Email Tab.”
- Then, click on the “New” option and this will open an “Add New Account” wizard box.
- Inside the same, select “Manual setup or additional server types” checkbox and hit the “Next” button.
- Now, you’ll reach onto the “Choose Service” page where you’ve to click the “Internet Email” radio button.
- After doing so, again hit the “Next” button to reach onto the “Internet E-mail Settings” window.
- There, enter the above-mentioned “Yahoo Mail Server Settings” in the following three-sub parts i.e., “User Information Section,” “Server Information Section,” and “Logon Information Section” after selecting either ‘IMAP or POP’ protocol from account-type’s drop-down menu.
[Note: Though you can utilize any protocol as your incoming & outgoing mail server from the available two. But, as recommended by many, you should consider IMAP over POP because it’s more flexible to sync emails across all devices, and it’s more advanced, secure and effective than the POP protocol. However, in rare case scenarios when “Yahoo IMAP not working” then, you can use Yahoo POP settings for configuration.]
- In continuation, hit the “More Settings” option to enter the additional server information inside both the “Outgoing and Advanced” tabs respectively.
- Once you’re done entering the asked details, click on the “OK” button to return to the previous page and there, you’ve to hit the “Next” button to “Test Account Settings” that you’ve just entered.
- From the test result, if everything seems fine, click the “Close” button to finish the reconfiguration process to setup Yahoo in Outlook client.
That’s it! Most probably, with the above-given solutions, you’ll be able to get rid of “Yahoo Mail Not Working with Outlook” or vice-versa issue that you’re encountering and without any further inconvenience or trouble, you can smoothly use your Yahoo account in Outlook email client.