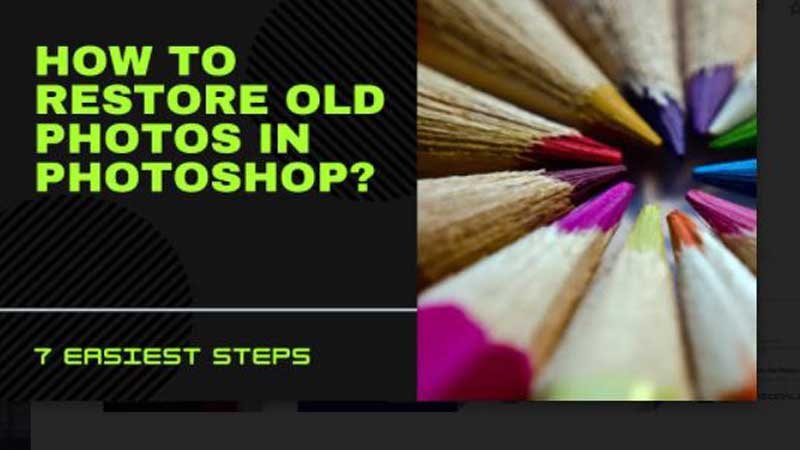At one time, when film cameras were the norm, people couldn’t save all their pictures onto memory cards and back them up on computers. Originally, people developed their films, printed their pictures, and tucked them safely away into photo albums to preserve their memories.
As a result of the quality of the photo papers and ink used back then, these printed photos have a limited lifespan. With time, deterioration would set in, leaving us with photo albums full of worn, faded photos with tattered edges, faded ink, and even the occasional scratch and stain.
It isn’t difficult to restore old photos. Having the right skills is all you need.
Here is How to Restore Old Photos in Photoshop in 7 Simple Steps:
Here are several steps you should take to enhance old photos. Using Adobe Photoshop, these steps can be used to restore digital photos.
- Take a digital photo of an old photo.
- Launch Photoshop and open the image.
- Adjust the image by cropping, straightening, or rotating it.
- The image should be adjusted as necessary.
- To reduce noise, use a filter.
- Restore the image and save it.
1. Take a Digital Photo of An Old Photo
Getting a digital copy of the photo requires scanning it first. If you are using a mobile device, you can use a scanner app or take a photo with your digital camera.
No matter what method you choose, make sure that you receive a high-quality, large copy of the photo.
2. Launch Photoshop and Open the Image
Once you have opened Photoshop, you can work with the digital image. Copy the image a second time. Original copies need to be kept for reference, so your second copy will be altered.
In Photoshop, here are the steps for duplicating an image:
- From the Layers panel, choose a layer.
- Choose the Duplicate Layer menu item on the Layers menu or the Layers panel menu if you want to copy the layer.
- You can name your duplicate layer if you’ve chosen Duplicate Layer.
Before you work on your photo make sure you click on the eye icon on the left side. The layer will be hidden when you select the icon.
3. Adjust the Image by Cropping, Straightening, or Rotating It
Make sure your image is clean and properly oriented before you start making any adjustments.
Whenever there’s unwanted white space around the edges (or anything else you don’t want there), a simple crop will eliminate it all.
Here are some tips on how to crop your photo:
- From the toolbox (at the left of the default workspace in Photoshop), click the Crop icon.
- Drag the crop box’s edges to the desired position or draw a new crop area.
- Cropping the image is as simple as pressing Enter (Windows) or Return (Mac OS).
The Crop menu can also be used to maintain the image’s proportions, but only if you’re planning on printing an old photo.
With the crop tool, you can neaten up crooked scans.
- A crooked image can be straightened by clicking on the Crop icon, then click the Straighten icon on the toolbar.
- Make a line go vertically or horizontally along with an element in the photo.
- You can rotate and crop images by letting go of the mouse.
- Upon completion, press Enter. You will also be able to remove the excess image if you check the Delete Cropped Pixels box in Photoshop.
How to Rotate Your Image:
Photoshop CC lets you rotate your image through its Image Rotation setting or the Transform function in the Edit menu.
Use the Image Rotation option to Rotate Your Image:
- From the taskbar, click Image.
- Choose Image Rotation.
- Choose a rotation that works best for you.
4. The Image Should be Adjusted as Necessary
In Photoshop, you can adjust your image’s color or fix its damaged areas.
Then, make adjustments to the color.
In some old photos, the tones, colors, and contrast are faded, but Photoshop can restore them to their original vibrancy.
You can do some basic color correction from the Image drop-down menu in the taskbar. You will find three options in the Adjustments section: Auto Tones, Auto Contrast, and Auto Color. If these automatically corrected corrections don’t deliver the desired result, try them out first. These corrections can be made manually if necessary.
To make accurate adjustments with the histogram, it’s a good idea to learn how to read it. Choose Adjustments from this menu and use the various functions it offers. For more in-depth adjustments, such as Curves and Levels, there are basic adjustments such as Brightness, Contrast, Exposure, and Vibrance.
To get the right contrast, color, and tone, play around with these different adjustment tools depending on your photo’s condition.
To correct a color cast in your image, follow these steps:
- Under the Layers panel, select the adjustment layers icon for your duplicate layer.
- Adjust the levels by selecting Levels.
- Click on the RGB (red, green, and blue) tab to adjust your photo’s colors. There will be an RGB menu.
- Then drag the white and black sliders up to the line of the histogram after clicking on any of the color options.
- Click on the Layers panel when you’re done adjusting the RGB levels.
- You can merge layers by clicking on the area and selecting Merge Layers to highlight both layers.
Repair the Damaged Areas.
A good eye for detail and patience is definitely needed here as this is where it gets a little tricky. There are a few beginner-friendly spot correction Photoshop tools you can use if your photo has scratches, stains, or other undesirable marks: the Spot Healing Brush, the Patch Tool, and the Clone Stamp.
Using a Spot Healing Brush:
- On the toolbox, click the Spot Healing Brush icon (the one that looks like a band-aid).
- Use the options bar to choose your desired brush size.
- Several options are available, including Proximity Match, Create Texture and Content-Aware Type. You can choose from any of these options to accomplish your goal.
- Depending on whether you want to sample data from all layers or one active layer, you can select or deselect the Sample All Layers option.
- You can either click and drag the brush over a small area or click on the spot you want to fix.
Patch Tool: Tips on How to Use It:
- Choose a patching tool.
- You can repair an area by dragging, then choose Source in the options bar. Selecting the Destination option will also allow you to select the area to analyze.
- If needed, you can also use Alt+drag/Option+drag or Alt+Shift-drag/Option+Shift-drag for selecting your item.
- If you want your sample area to produce a transparent texture, click Transparent. If you want the sample area to overlay the target area, deselect Transparently.
- Diffusion can be adjusted.
- Select your sample or patch area, then drag the pointer to it.
Clone Stamp: Use the Following Steps:
- Clone Stamp can be accessed from the toolbox by clicking the icon.
- The brush size can be adjusted to your liking. Setting the brush’s blending mode, opacity, and flow can be done with the options bar.
- The Aligned and Sample options allow custom pixel alignments and layer samplings.
- You can “clone” a clean area by clicking and holding Alt or Option.
- To repair a damaged area with cloned pixels from your sampling point, either click or drag the mouse around it.
Burning and dodging are also useful tools in Photoshop for restoring image detail. Based on how much you’ve painted on your photo, these photo restoration techniques will lighten or darken certain areas.
How to Use the Burn Tool or Dodge Tool:
- Select any of these tools.
- Choose a brush tip and set brush options in the options bar.
- Select any of the following Range options: Midtones, Shadows, or Highlights.
- Set your preferred exposure for the Burn tool or Dodge tool.
- Turn your brush into an airbrush by clicking the airbrush icon or selecting the Airbrush option in the Brush panel.
- For less shadow and highlight clipping, select the Protect Tones option.
- Drag the brush over the part that you want to lighten or darken.
5. To Reduce Noise, Use a Filter
It is not possible to magically remove dust and scratches with a single press of a button – you must do it manually. Fortunately, you can make this process easier by using Photoshop’s filter functions.
Here’s How to Reduce Image Noise
- Go to the taskbar and click on Filter.
- Make sure this option is selected.
- Select Noise and Dust & Scratches from the Filter menu under the Filter tab.
- By adding increments to the Radius pixel and Threshold levels throughout the pop-up window, you can gradually achieve the desired result. Avoid losing too many details, however, by not overdoing it.
- Select OK.
- Select Noise from Filter, then click Reduce Noise.
- You can monitor each adjustment’s effects by adjusting the settings in the pop-up window.
6. Restore the Image and Save It
As soon as you’re satisfied with the image, delete the unedited layer (the original reference layer) or right-click on the edited layer and choose Flatten Image (we recommend keeping your edited layer on top). Once this is done, you can save your photo by following these steps.
- Select Save As from the File menu on the taskbar.
- The Format menu offers a variety of file formats to choose from.
- Please specify the filename and the location.
- Save As dialog box allows you to select the saving option you prefer.
- The newly restored photo will be saved when you click the Save button.
Conclusions:
Above are all the ways to restore old photos in Photoshop. However, if you don’t have any experience with PS, you can use online tools to restore old photos such as Image Colorizer, Hotpot AI, Lunapic, etc.
However, the first priority will always be Photoshop or Lightroom. But these online tools can save your ass and time as well. Alternatively, you can fix your old images with PhotoGlory, an AI-powered photo restoration program. This program allows you to repair your damaged photos in a single click or mend the rips and tears manually. Besides, it comes with a handy automatic colorization feature and tons of tools for boosting colors.
But whichever tool you choose, just know that you’d be doing next generations a favor by introducing old pictures to the digital age. And we hope you have fun in the process.