Summary: In this Article, you’ll get to read about —
Despite enjoying a huge popularity, Microsoft Outlook can still throw errors, just like any other tool. That said, let us ask you—
‘Is your Outlook app not working on your iOS device?’ If yes then, we understand how annoying it can be, but you’re certainly not alone! There are several Outlook users who’re reporting it.
However, the good news is that you can fix it with the help of this guide. Here, we’ve discussed several situations and methods accordingly that will teach you on how to resolve the Outlook not working issue on your iOS device. So, let’s get started—
- Disable Do Not Disturb Feature
- Check and Reset Your Network Settings
- Enable Network for Outlook App
- Enable Fetch New Data
- Toggle Airplane Mode On and Off
- Check Mail Settings on iPhone
- Reinstall Outlook App on iPhone
- Update iPhone/iPad to Latest iOS Version
- Reboot your iOS Device
- Re-sign in Outlook Account
- Factory-Reset your iPhone/iPad
- Use Professional Tool
- Contact Support Center of Apple
- Step 1: Tap on the ‘Settings Icon’ on your iPhone to open the Settings app.
- Step 2: Inside settings, tap on ‘Do not disturb’ section.
- Step 3: There, you have to just toggle the ‘Do not disturb’ option off.
- Step 1: Open the ‘Settings’ app on your iPhone.
- Step 2: Inside settings, navigate to the ‘General’ tab.
- Step 3: On the same, scroll down to locate and tap on ‘Reset’ option.
- Step 4: Following that, tap on ‘Reset Network Settings’ and fill in the ‘Passcode’ when you’re prompted to do so.
- Step 5: In the end, just ‘Confirm’ the changes you’ve made.
- Step 1: Tap on ‘Settings icon’ to open your iPhone Settings app.
- Step 2: There on the settings page, navigate onto the ‘Passwords & Accounts’ section.
- Step 3: Inside it, tap on ‘Fetch New Data’ option.
- Step 4: After that, toggle on ‘Push’ as doing so will push new data to your iPhone from the server.
- Step 1: Open Settings app on your iPhone.
- Step 2: Inside it, first you’ve to toggle the Airplane Mode ‘On.’
- Step 3: After doing so, wait for a few seconds and then, again toggle the Airplane Mode but this time to ‘Off’ it.
- Step 1: Tap on ‘Settings icon’ on your iPhone to go to the ‘Settings app.’
- Step 2: There, you’ve to first tap on ‘Account & Password’ option to expand it.
- Step 3: Inside this section, choose the ‘Outlook’ option and select your email account.
- Step 4: Following that, you need to check the mail settings so that you can correct it if something seems wrong.
- Step 5: In addition to that, you also need to select the ‘Mail Days to Sync’ option on the mail settings screen to choose the ‘No Limit’ option for the same.
- Step 1: On the home screen of your iPhone, tap the Outlook app until and unless it starts jiggling / shaking.
- Step 2: Then, simply tap on the [–] symbol that you see at the top of the Outlook app icon.
- Step 3: In doing so, you’ll see a pop-up on the screen that asks you whether you want to remove the Outlook app from your iPhone’s app library.
- Step 4: As you receive this prompt, simply tap on the ‘Delete App’ option to confirm the deletion.
- Step 5: After doing so, wait for a few minutes and then, go to your App Store app.
- Step 6: There, all you’ve to do is search for the Outlook iOS app to download and install it again on your iPhone.
- Step 7: Once you get the app, open it and just sign-in to your account and now check whether the issue that you’ve encountered has been resolved now or not yet.
- Step 1: Begin by plugging your iOS device into power and connecting it to the Internet using Wi-Fi or cellular data.
- Step 2: Then, simply launch the ‘Settings’ app.
- Step 3: In your iPhone/iPad device settings, navigate from ‘General’ section to ‘Software Update.’
- Step 4: Now, your iOS system will immediately begin scanning for checking about new updates.
- Step 5: In doing so, if an update of the iOS version is available, you’ve to simply tap on ‘Download and install’ option and follow the on-screen instructions to update your respective iOS device.
- Way 1: Press & release the ‘Volume Down’ button.
- Way 2: Press & release the ‘Volume Up’ button.
- Way 3: Press & hold the ‘Power’ button until the ‘Apple Logo’ appears.
- Step 1: Go to your iPhone/iPad ‘Settings’ app.
- Step 2: There, tap on ‘Accounts & Password’ section to expand it.
- Step 3: In that, choose your Outlook email account and tap the ‘Delete Account’ option.
- Step 4: After doing so, if prompted, you’ve to again tap on ‘Delete’ to confirm your action.
- Step 5: Now, once you’ve done that, tap on ‘Mail’ followed by ‘Add Account’ option to select ‘Outlook.com’ and then, enter your “email address along with password” to re-sign.
- Step 1: Head towards the ‘Settings app.’
- Step 2: There, tap on ‘General’ and then, on the ‘Reset’ button.
- Step 3: Next, you’ve to tap on the ‘Erase All Content and Settings’ option.
- Step 3: Following that, you can either upload the content to iCloud or just tap on ‘Erase iPhone.’
- Step 4: Once you finish doing so, enter the ‘Passcode’ when you’re asked to do so for finally deleting all your contents.
- Step 1: Firstly you need to launch the Fixppo tool on your computer system. Once done, click on the ‘Standard Mode.’
- Step 2: Then, simply connect your iPhone/iPad to your computer and click on ‘Next’ on the computer itself to let the software detect your iOS device.
- Step 3: Following that, you’ve to select the relevant ‘Firmware version’ that is required for fixing the Outlook-related issue. So, choose the one that you need and then, click on ‘Download’ to get the same.
- Step 4: Upon doing so, check the information and click on the ‘Start’ button.
- Similarly, consider reading this also: Outlook Not Opening In Windows 10? Fix It This Way!
[Note: You may not have to try all these solutions. Instead, just work your way down the list until you find the one particular solution that works in your case.]
Fix Outlook Not Working Problem on iPhone With These Simple Workarounds
Like it’s obvious that, if you’re reading this, you’ve encountered the ‘Outlook not working problem on your iPhone but, it is suggested to not panic so much that you hurry up to try the advanced solutions.
Instead, as you start troubleshooting, these are the couple of simple ways that you can first try to resolve this issue.
[Note: If the problem occurred due to software or hardware related issues then, the solutions given in this part are not enough to help you.]
Solution 1: Disable Do Not Disturb Feature
First of all, check whether you’ve enabled the ‘Do Not Disturb’ mode in your iPhone for car driving /other occasions or not! In case if enabled, your Outlook mail and other network sensitive apps will not work on your iPhone. In fact, you’ll also not get any notifications on the lock screen.
Therefore, it is necessary to check the ‘Do not disturb’ feature and disable it in case it is enabled.
To disable ‘Do not disturb’ feature, these are the steps you need to perform—

Once you’ve done that, check your Outlook to know whether it now works normally or not.
Solution 2: Check and Reset Your Network Settings
Next, you never know there might be an issue with network settings on your iPhone and that’s why applications like Outlook are having issues in working normally. So, considering that in mind, you should check your network setting and (if needed) reset the same via this way—
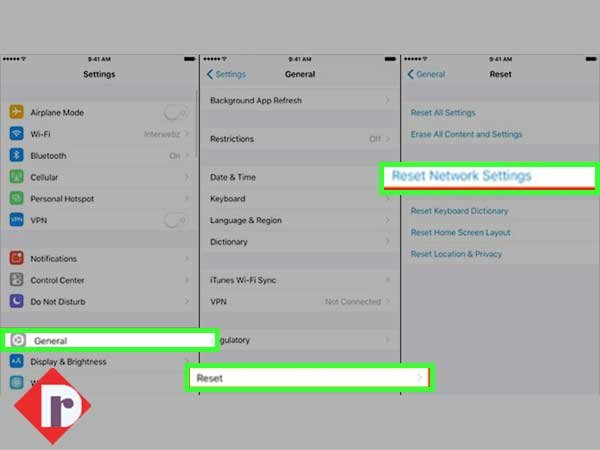
After you finish resetting your Network settings, see if the problem with your Outlook app gets resolved or not.
Solution 3: Enable Network for Outlook App
In case your Outlook email on iPhone is not working, especially if you’re not able to send or receive emails then, check your network connection settings whether it is disabled for Outlook or not. If it is disabled then, enable your network for Outlook app via either of the ways—
Way 1: Using Outlook under Cellular Data—
If your Outlook is using cellular data then, go to your iPhone’s ‘Settings.’ There, tap on the ‘Cellular’ section and inside it, scroll down to toggle on the ‘Outlook app.’
Way 2: Using Outlook under Wi-Fi Network—
If your Outlook is using Wi-Fi network then, inside ‘Settings’ go to ‘Wi-Fi’ section and there, disable your Wi-Fi to re-enable it.

In addition, you can reset your network settings in this case also via the following path: “Settings > General > Reset > Reset Network Settings.” Or else, you can refer to the above-solution steps.
Solution 4: Enable Fetch New Data
Another way out to fix ‘Outlook not working issue’ due to which you’re not receiving any email is to check and enable ‘Fetch New Data.’ To do so, here are the steps to follow—
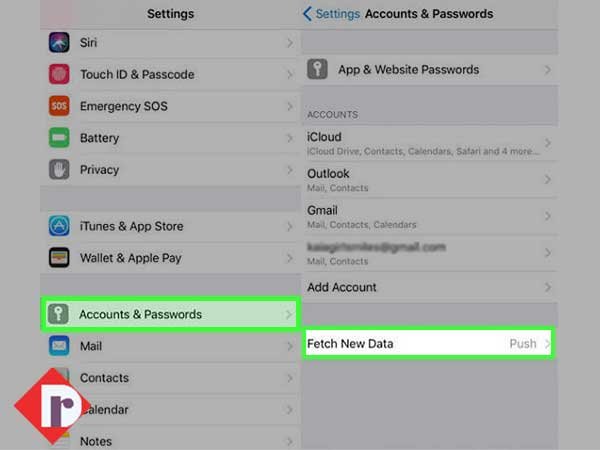
Once you’ve done that, check if Outlook now starts working again or not yet.
Solution 5: Toggle Airplane Mode On and Off
At times, simple troubleshooting like turning Airplane mode on and off has been proved effective in solving a range of problems with applications like Outlook that arise on your iPhone due to network-related issues.
So, to be precise if Outlook is not working properly on your iPhone then, chances are that it is due to an issue with your network and thus, consider turning on and off your Airplane mode via this way—

Alternatively, you can also turn the ‘Airplane Mode’ on and off from the “Control Center.” To do so from the Control Center, you’ve to just tap on the ‘Airplane Mode’ symbol to similarly turn it ‘On’ first and then ‘Off.’
After you finish doing so, see if Outlook is now able to work properly on your iPhone or not.
Solution 6: Check Mail Settings on iPhone
If your Outlook iOS App is not showing all emails then, it might be because your iPhone won’t sync with Outlook and that’s why you’re facing a problem with syncing the Outlook emails. However, this problem can be resolved easily if you check the Mail settings on iPhone to ensure the ‘Mail Days to Sync’ feature is limited or not.
That said, these are the step you need to follow for checking Mail settings on iPhone—
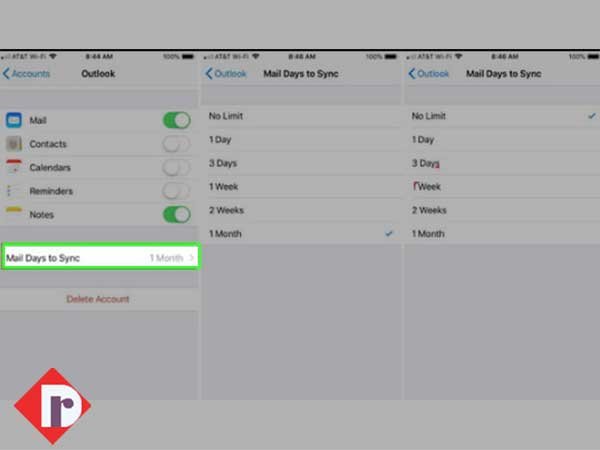
Now, chances are that you will not face the ‘Outlook not working issue’ on your iPhone unless the reason why you have faced it is related to software or hardware issues.
If so, continue reading this guide further—
Fix Outlook Not Working Problem on iPhone If Occurred Due to Software-Related Issue
At times, this kind of ‘Outlook not working’ problem might arise due to some software glitches. So, in such a scenario, the simple changes in settings won’t help you solve this. Instead, the advanced solutions given in this part are what you need to try your hands on!
Solution 1: Reinstall (Remove and Add Again) Outlook App on iPhone/iPad
If Outlook won’t open or Outlook app keeps crashing on your iPad/iPhone then, consider reinstalling the same via following these steps—

[Note: You can also consider this solution if Outlook is not updating automatically on your iPhone/ iPad.]
Solution 2: Update iPhone/iPad to Latest iOS Version
No-brainer, it is always a good idea to keep your iPhone/iPad updated to the latest iOS version as it includes the fixes for bugs and software glitches available in the previous version.
Having said that, check your iOS device’s version and if required, you must update your iPhone/iPad to the latest iOS version to get rid of the not working problem that you’re facing with Outlook especially like ‘Outlook not working after update.’
So, in order to update to the latest iOS version, you’ve to follow these given below steps—

Solution 3: Reboot Your iOS Device
Similarly, rebooting your iPhone/iPad is also considered a useful and supreme solution to fix a range of problems; including Outlook email not working on iPhone.
So, right when your Outlook emails or the app get stuck, you can just try to reboot your iOS device to check whether this works in your case or not.
To do so, these are a couple of ways—
[Note: Check, decide and then, apply the method that helps you in rebooting your respective iOS device.]
Solution 4: Re-Sign in Outlook Account
Next, if you are facing a problem like can’t login to your Outlook account or even if you’re able to access it you cannot send or receive emails on your Outlook iOS app then, you have to reset it on iPhone to check if that works in this scenario.

In doing so, you’ll most probably not encounter the same kind of issues again.
Solution 5: Factory-Reset Your iPhone/iPad
Another effective way out to not encounter any sort of problem with your Outlook iOS app is to factory-reset your respective iPhone/iPad device. To do so, here are the steps that you need to follow—

Now, when you’re done, open Outlook iOS app and start using it to ensure whether the issue still prevails or it has been resolved.
Solution 6: Use Professional Tool
Most probably, with the help of above-discussed solutions, the encountered problem with Outlook will be solved.
However, in a rare case scenario if none of the fixes helps you to get rid of the issue, you can then consider a Professional tool as a one-stop solution to fix ‘Outlook not working on iPhone/iPad’ and that too, without losing any of your data.
With that said tools like “iMyFone Fixppo for iOS ” can fix the Outlook not working on iPhone problem in no time and without any loss of data. Let’s see how—
Now, your respective device will restart automatically when the process is over and the encountered problem gets solved.
Fix Outlook Not Working Problem on iPhone If Occurred Due to Hardware-Related Issue
Now, if this encountered error is not getting solved even after trying all the above-discussed methods, and you’re suspecting that something is wrong with your iOS device’s hardware then, let us tell you that you’re absolutely right!
To be precise, if you’re encountering an Outlook not working problem due to hardware-related issues then, unfortunately, the above-discussed solutions are useless to try in such a scenario. Instead, you can contact the “Support Center of Apple” and ask them for help to get rid of the problem related to your Outlook iOS app.
Bottom Line
That’s all! These are the most effective solutions for fixing the ‘Outlook not working on iPhone’ issue. So, hopefully, trying these solutions as per your situations help you solve the problem that you’ve encountered with your Outlook iOS app. Also, if you think your files have got deleted due to Outlook was not working, you can use PST viewer to recover deleted data.



