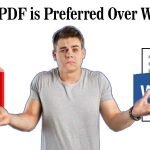Summary: In this Article, you’ll get to read about —
The NVIDIA Control Panel is one of the most essential elements that basically lets users control properties of the NVIDIA Graphics Card installed on their respective Windows Operating System.
However, there could be instances where out of the blue, Windows users have started getting the “Nvidia Control Panel not showing/ missing from Desktop Context menu, Start menu, or from Desktop of Windows 10” issue.
So, let me ask you— Are you unable to find and open the NVIDIA Control Panel on your Windows 10?
If yes then, it means you also have encountered “NVIDIA Control Panel is missing on Windows 10” issue, and I’m sure while experiencing ‘Can’t find the NVIDIA Control Panel on the Desktop’s Context Menu or, in the Windows 10 Control Panel’ issue, you may be very annoyed, right!
But, you don’t have to be worried because there are multiple possible causes of the same, which I will tell you today along with their respective solutions to help you easily fix the ‘Nvidia Control Panel Missing’ issue through this post. So, let’s begin—
List of Most Common Reasons for NVIDIA Control Panel Not Opening |Showing |Missing In Windows 10
- Windows 10 Update/Upgrade — Sometimes, upgrading your earlier O.S. to Windows 10 and/or updating Windows 10 to latest release version made such changes to your graphics settings that it become not compatible with your system anymore, leading to certain specific issues like ‘Nvidia control panel missing’ one.
[Quick Solution: Rolling back the Update!]
- Key Driver Issues — the Nvidia control panel missing may also arise when there’s something wrong with your graphics card driver or NVIDIA Display Driver. Well, because an outdated, corrupted, or the not-compatible driver can break the control panel of your graphics card.
[Quick Solution: Update or Reinstall Key Drivers!]
- Corrupt NVIDIA Control Panel — At times, the Nvidia Control Panel itself become corrupt and goes missing in Windows 10 if its files gets damaged or deleted by you mistakenly.
[Quick Solution: Re-install the Nvidia Control Panel Software Altogether!]
- Missing or Incorrect Windows Registry Entries — No-brainer, the Registry on Windows PC is used for controlling various settings, right! So, if the Registry entries are by chance missing or incorrect let say then, unfortunately the control panel also goes missing on your Windows.
[Quick Solution: Use the Registry Editor to Fix!]
- Overclocking GPU: If by any reason your GPU is overclocked then, it has the capability to affect certain features of the Nvidia Control panel because of which also – this Nvidia software went on missing from Windows 10 O.S.
[Quick Solution: Disabling the overclock on GPU made the NVIDIA Control Panel re-appear!]
- General Bugs — Last but not least, even the general errors and bugs of Windows 10 O.S. are capable enough of making the NVIDIA Control Panel missing in Windows 10.
[Quick Solution: Run a Troubleshooter!]
Albeit, the above listed are only some possible causes behind the Nvidia Control Panel missing issue. But, I bet on the fact that they’re sufficient to aid you recognize which troubleshooting path you need to take in order to fix the NVIDIA Control Panel missing/not showing issue.
However, if you’re dealing with a unique case then, this guide of ours will help you fix the given issue to restore the Nvidia application. So, continue your reading—
Top 7 Methods to Fix NVIDIA Control Panel Not Opening |Showing |Missing In Windows 10
[Note: Out of all, you may not necessarily have to try them all. Instead, just proceed down the list until you detect the one particular method that works in your case.]
Method 1: Restart NVIDIA Services
As you know, there are plenty of services that keep running on your Windows 10 PC to ensure all the apps and features run smoothly. But, sometimes, they get corrupted or stopped functioning properly and that’s the possible reason behind getting this issue.
However, you can bring the service back to normal working conditions just by restarting. So, without yourself wondering ‘how to open Nvidia Control Panel in Windows 10,’ use the following steps to make Nvidia services re-appear via restarting it—
- Step 1: To restart Nvidia services, press ‘Windows logo + R’ keys together on your keyboard and launch the ‘Run Dialog Box’ on your PC.
- Step 2: Then, inside the run dialog box, type “services.msc” and hit the ‘Enter’ button again on your keyboard.
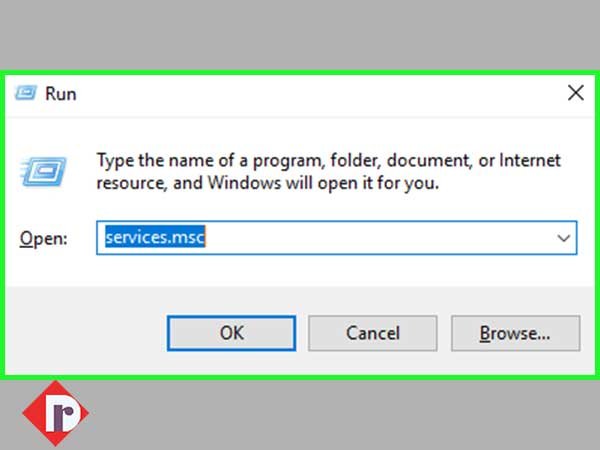
- Step 3: This action will open the ‘Services Window’ and there, all you need to do is search for those services that are only somehow related with Nvidia.
- Step 4: After you finish searching, perform a right-click action on each of the Nvidia services, followed by clicking the ‘Restart’ button from the pop-up menu that appears on the screen.
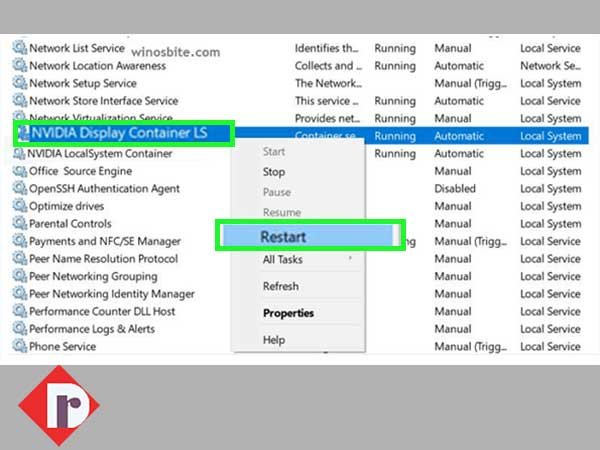
- Step 5: Now, there, if you see any Nvidia service not running, you can simply right-click on the same to select the ‘Start’ button from the contextual menu that appears.
Upon doing so, you need to open the NVIDIA Control Panel and there, check if the ‘NVIDIA Control Panel Missing’ issue gets resolved.
Nonetheless, in restarting Nvidia services, if you further receive an error 14109 that says “Windows can’t start Nvidia Display Container Service” then, do not panic. Instead, try following the steps given below—
- Step 1: Firstly, perform a right-click action on the ‘Windows Start’ button.
- Step 2: Then, click on ‘Device manager’ to open it.
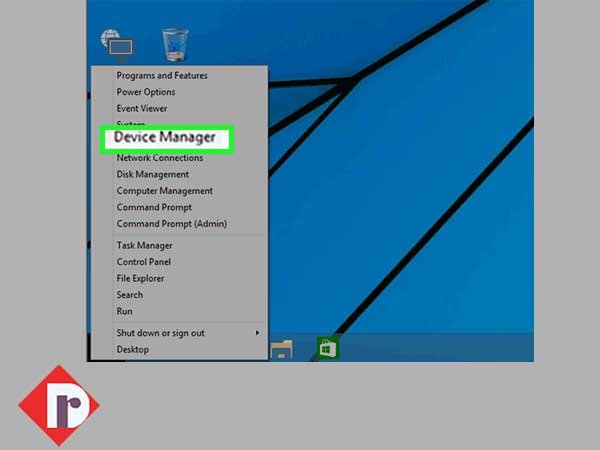
- Step 2: After that, you need to simply expand the ‘Display Adaptors’ section.
- Step 3: From the same, click right on ‘Nvidia Driver’ to select the ‘Uninstall device’ option from the appeared contextual menu.
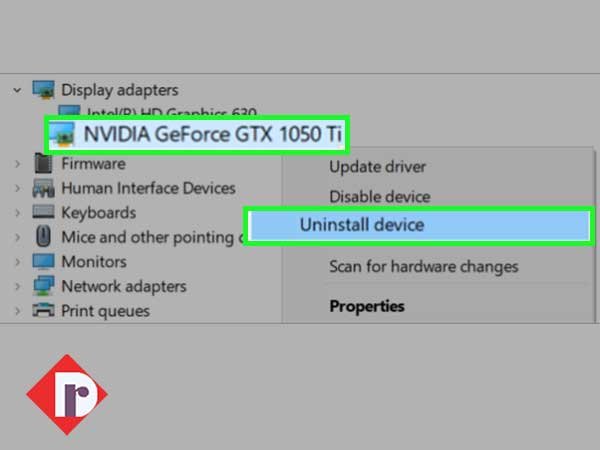
Now, as you’ve uninstalled your Nvidia driver, give a quick ‘Restart’ to your PC and then, follow the next method to freshly install an Nvidia application from Microsoft Store.
Method 2: Use Microsoft Store to Install the Nvidia Control Panel App
- Step 1: In order to install the Nvidia Control Panel app from Microsoft Store, begin by clicking on the ‘Windows Start’ button.
- Step 2: Then, simply click on ‘Gear Shaped Icon’ to open ‘Settings.’
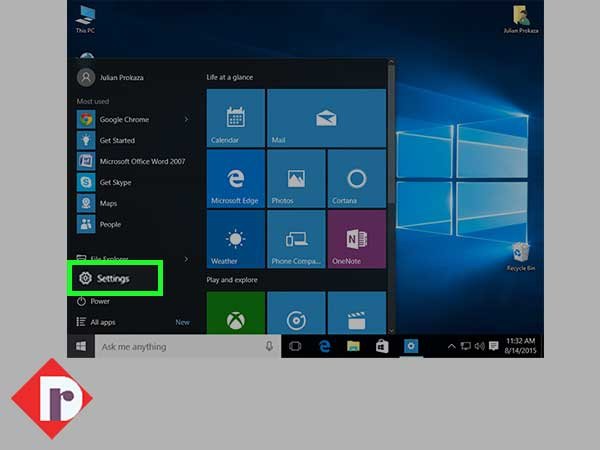
- Step 3: Inside settings, click on ‘Apps’ option.
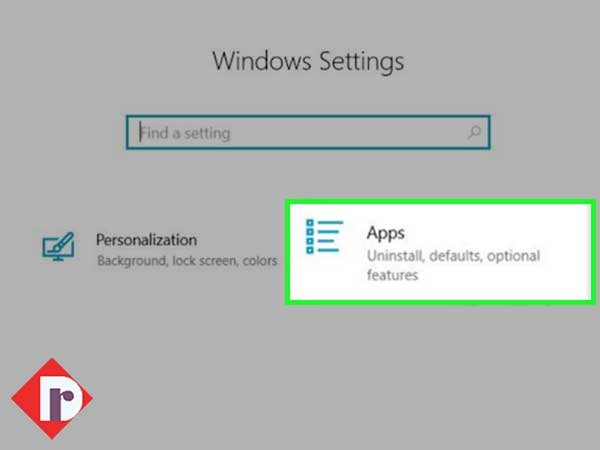
- Step 4: Following that, click on ‘Apps & Features’ which you’ll find on the left-hand side menu.
- Step 5: After doing so, just search for ‘Nvidia Control Panel’ using the search box.
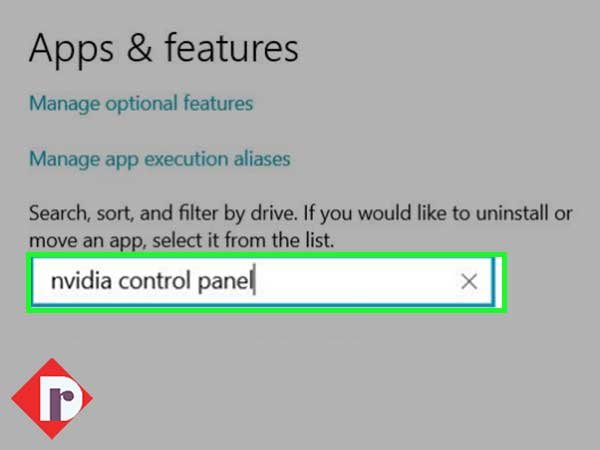
- Step 5: Now, simply go to this Microsoft link for Nvidia Control panel installation and click on the ‘Get’ button to install Nvidia Control Panel app on your respective Windows 10 PC.
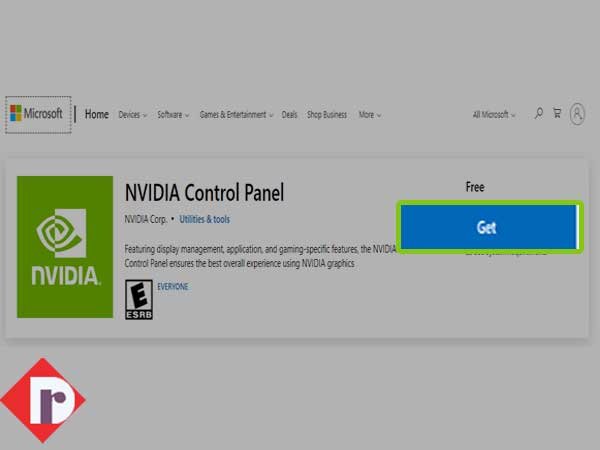
However, if the installation of the Nvidia Control Panel App from Microsoft Store can’t help to fix the “Nvidia Control Panel Not Opening or Nvidia Display Settings Are Not Available” issue then, move ahead to try the next method.
Method 3: Manually Open NVIDIA Control Panel on Windows 10
In circumstances where installation of Nvidia from Microsoft store won’t work to “show Nvidia Control Panel in Taskbar”— the best approach to get back Missing NVIDIA Control Panel is to force the NVIDIA Control Panel to show up by manually launching the Nvidia Control Panel through these given steps—
- Step 1: Open Task Manager. To do so, perform the right-click action in your taskbar and from the contextual menu that pops-up; choose the ‘Task Manager’ option.
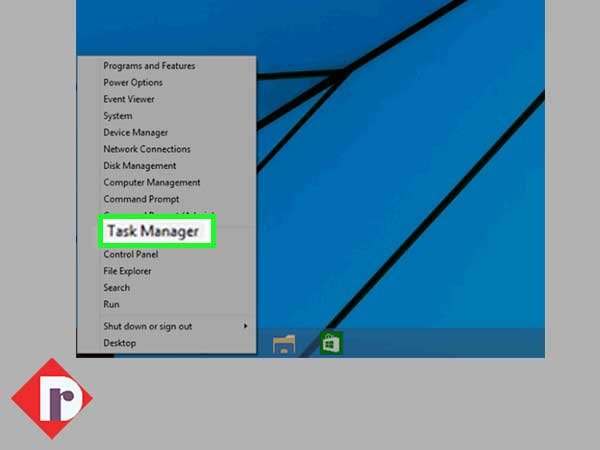
- Step 2: In doing so, if the Task Manager launched in compact mode then, click on the ‘Mode details’ button to expand details.
- Step 3: After this, the Processes tab will open by default and inside the same, you need to keep on scrolling until you see the ‘NVIDIA Container’ process.
- Step 4: As you locate the Nvidia Container process, you might notice that there are multiple versions of this process. However, ignore this fact and perform a right-click action on any of the NVIDIA Container processes to choose ‘Open File Location’ option from the appeared contextual menu.
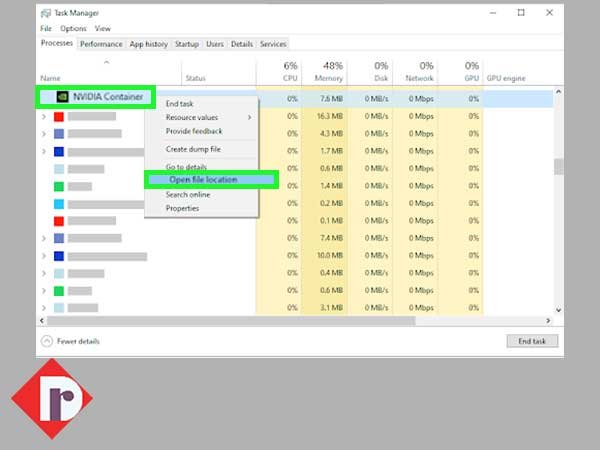
- Step 5: Now, you’ve to simply click on the ‘Up Arrow’ next to the File Explorer’s address bar.
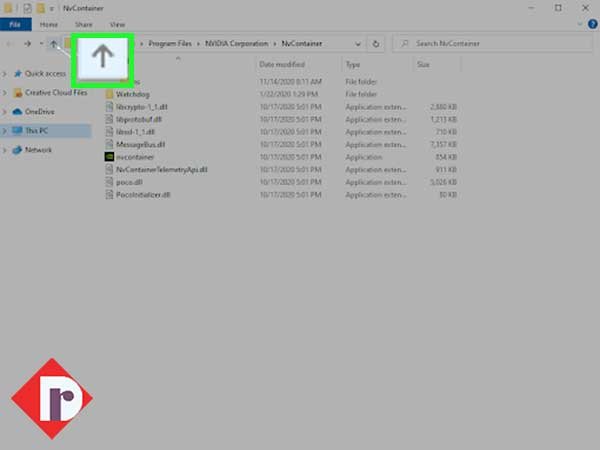
Alternatively, you can try reaching the Nvidia Corporation folder, this way as well—
- Step 1: Open ‘My Computer’ folder.
- Step 2: Inside the same, you need to go to the ‘C Driver’ folder.
- Step 3: There, search for the ‘Program Files Folder’ and click on the same to open it.
- Step 4: Then, in the Program Files folder, you need to find the ‘Nvidia Corporation’ folder. However, if you can’t find the Nvidia Corporation folder there, you can simply look for the same in another ‘Program Files (x86)’ folder.
- Step 5: Now, the moment you’re inside the Nvidia Corporation folder, what you need to do is open the ‘Control Panel Client’ folder.
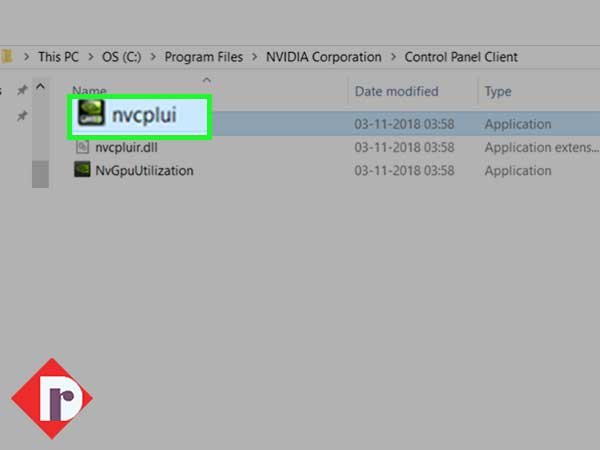
- Step 6: In this Control Panel Client folder, look for the ‘nvcplui’ file and perform a right-click action on the same.
- Step 7: In continuation, click on ‘Run as administrator’ option from the contextual menu that appears.
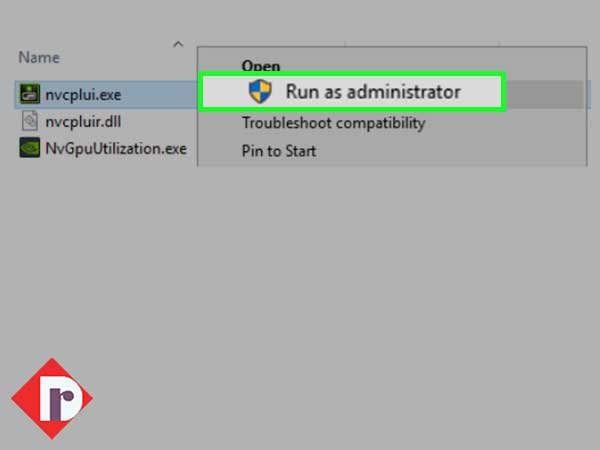
- Step 8: Similarly, if you want, you can also create a ‘Desktop Shortcut’ of the NVIDIA Control Panel by selecting the same option from the right-click menu of nvcplui.
Once you finish doing so, reboot your system and then, check if the NVIDIA Control Panel missing issue gets resolved or not. Well, if not, try the subsequent method.
Method 4: Update NVIDIA Graphics Driver
Like we’ve mentioned above, the next potential reason for ‘NVIDIA Control Panel not showing on Windows 10 issue’ is that it may be running on the outdated version of the graphics card driver. Thus, it’s extremely important that you keep your graphics card driver up-to-date.
So, let’s see how, using any of the below-mentioned 3 ways, you can update your graphics driver to fix the encountered error—
Way 1—Update Nvidia Display Adapter Driver Manually
- Step 1: To do so, bring up the ‘Run Utility’ by pressing the ‘Windows logo + R’ keys together on your keyboard.
- Step 2: Inside it, type “dxdiag” and press ‘Enter’ again on your keyboard to reach onto the DirectX Diagnostics tool. This tool will allow you to view the details of your system so that you can check the type of graphics card you’re using!
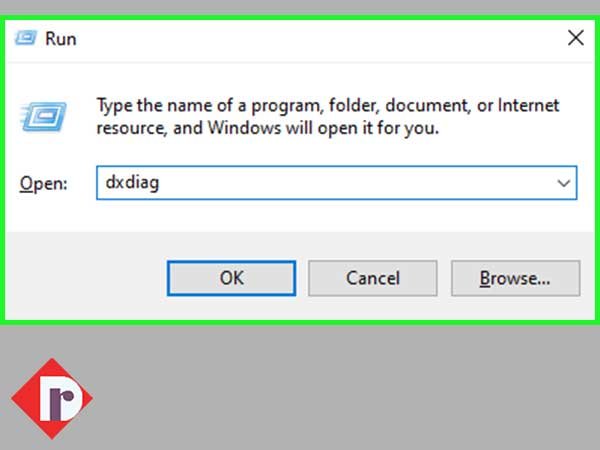
- Step 3: Once you reach there, you need to navigate to the ‘Display’ tab.
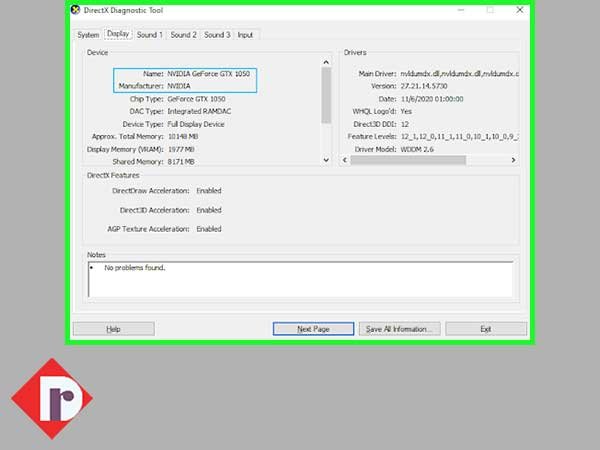
- Step 4: After that, note down the name and manufacturer of your respective graphics card device.
- Step 5: Now, just go to your corresponding manufacturer’s website where you can find driver downloads—
- Step 6: Once you reach there on the aforementioned website, locate your graphics card model with the help of the provided search tools, and upon finding the same, simply download its newest driver from the ‘Download’ page.
- Step 7: Now, install the latest driver by double-clicking on the downloaded file and following the on-screen prompt instructions.
Way 2: Update Nvidia Display Adapter Driver Automatically
- Step 1: First and foremost, open Device Manager. To do so, press the ‘Windows + X’ keys together and simply click on the ‘Device Manager’ option.
- Step 2: There on the Device Manager window, you need to click the option of ‘Display Adapters.’
- Step 3: Then, perform a right-click action on your current Nvidia driver and simply select the ‘Update Driver’ option from the contextual menu that appears.
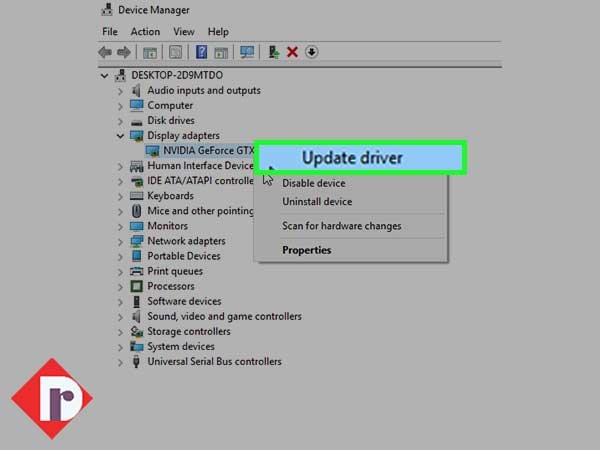
- Step 4: After that, on the next window you’ll be asked ‘How do you want to search for drivers?’ and for that, all you need to do is select the option that reads ‘Search automatically for updated driver software’ to let Windows automatically search for the latest version of the Nvidia driver and simply install it on your PC.
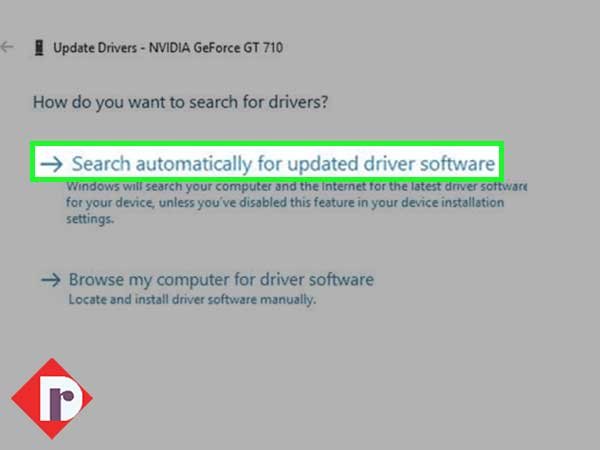
Way 3: Update Nvidia Display Adapter Driver with Third-Party App
Well, it’s generally not essential to take help from a third-party app for updating your driver. But, it is worth noting that it’s an option that is available to all Windows 10 users.
So, if you want you can find as well as download third-party updater tools like – “Driver Booster, or DriverPack, or DriverHub” to automatically update your drivers.
Method 5: Reinstall NVIDIA Graphics Driver
Of course, if updating Nvidia graphic driver to the latest version won’t help you get rid of the encountered ‘NVIDIA Control Panel missing’ issue then, you can try reinstalling NVIDIA Graphics driver with these steps—
- Step 1: Firstly, perform a right-click action on the ‘Windows Start Menu.’ As you do so, a list will appear on the screen and from the same; you need to choose the ‘Device Manager’ option.
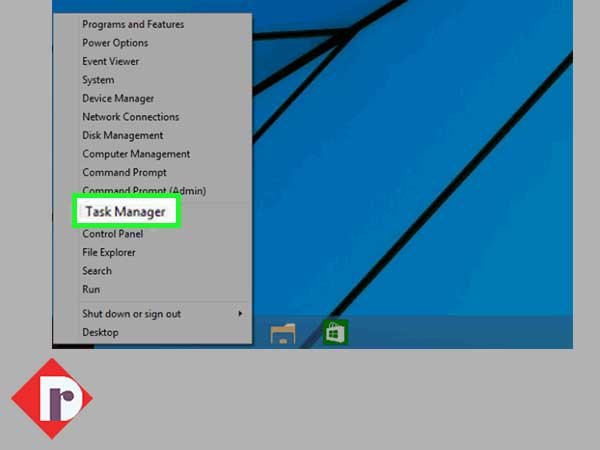
- Step 2: Inside the Device Manager window, you’ve to search the ‘Display Adapters’ option and once you find it, click on the same to expand it.
- Step 3: Then, again you’ve to perform a right-click action but this time on the NVIDIA graphics card driver to choose the ‘Uninstall device’ option from the contextual menu that appears.
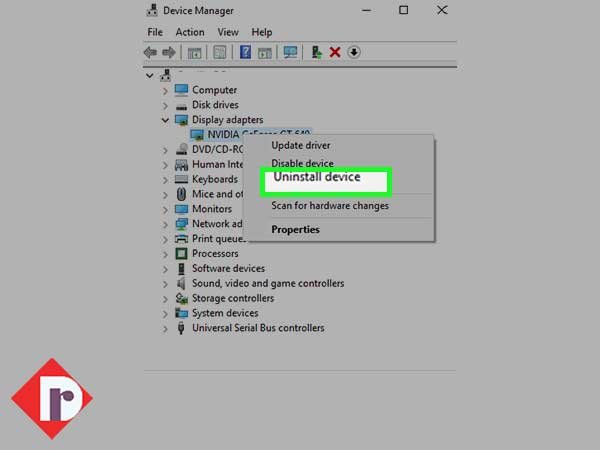
- Step 4: After that, simply click on the ‘Uninstall’ option (which is there on the pop-up window) to confirm your action.
- Step 5: Now, just go to NVIDIA Driver’s Download Page and there, choose the right model of your Graphics Card from the drop-down menu.
- Step 6: In continuation, when you find the exact model of your Graphics Card, hit the ‘Download’ button to finally get the latest version of the driver for your Nvidia graphics card.
- Step 7: Upon which, follow the on-screen instructions to re-install the NVIDIA Graphics Driver on your Windows 10 PC.
Now, give a quick restart to your system to check whether the encountered Nvidia Control Panel Missing/ Not Showing issue gets fixed or not! Of course, if not, you need to try the next method that we’ve on the list.
Method 6: Unhide NVIDIA Control Panel
Also, if you’ve recently updated your Nvidia graphic card software then, there’s a possibility that it might be hidden and goes missing from your system tray. So, considering that as a possible reason, let’s see how to Unhide NVIDIA Control Panel via these steps—
- Step 1: To begin, press the ‘Windows logo + R’ keys altogether on your keyboard. In doing so, the Run dialog box will invoke in front of you.
- Step 2: Inside that Run dialog, you’ve to type “Control” and once you type the same, press ‘Enter’ on your keyboard to open the Control Panel of Windows.
- Step 3: After that, on the upper right of the Control Panel window, click on the ‘View by’ options to set it to ‘Large icons.’
- Step 4: Next, all you require to do is choose ‘NVIDIA Control Panel.’
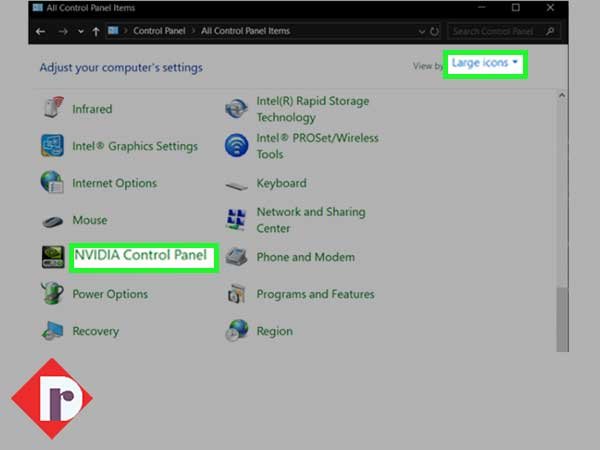
- Step 5: Inside the NVIDIA Control Panel, locate the ‘View’ or ‘Desktop’ menu and click on the same to select the ‘Add Desktop Context Menu’ from the drop-down list that appears.
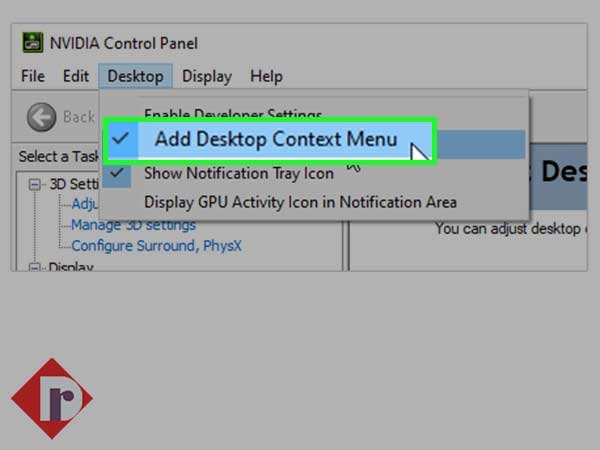
- Step 6: Upon doing so, perform a right-click on your desktop to see if your NVIDIA control panel reappears in the desktop context menu.
In this way, you’ll get to know whether you’ve resolved your NVIDIA Control Panel missing issue or not. However, if not, then, below is the ultimate method for you to try!
Method 7: Permanently Fix NVIDIA Control Panel Missing Issue with NVIDIA Support
If you were getting the ‘Missing NVIDIA Control Panel’ error again and again, then let me tell you that NVIDIA support has provided a permanent solution to the same problem. So, have a look how you can use the Nvidia Support to fix NVIDIA Control Panel missing |not showing issue —
- Step 1: Launch ‘My Computer’ first and navigate the folder path from ‘Program Files (x86)’ to ‘NVIDIA Corporation’ and, then, to ‘Display.NvContainer.’ However, if you can’t locate the NVIDIA folder in the Program Files (x86) folder, you can simply look for it in the Program Files folder.
- Step 2: Inside the Display.NvContainer folder, locate the ‘Display.NvContainer file’ and perform a right-click action on the same to select the ‘Copy’ option from the contextual menu list that pops-up on the screen.
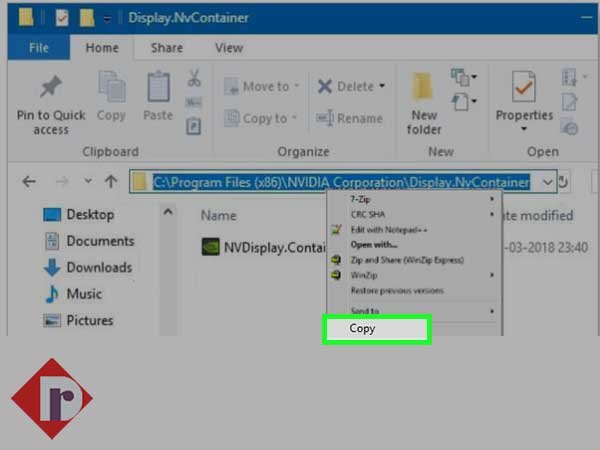
- Step 3: Simultaneously, press ‘Windows logo +R’ keys together to open the Run dialog box. Inside the same, enter “shell:startup” and hit the ‘Enter’ button on your keyboard to open ‘Startup Folder.’
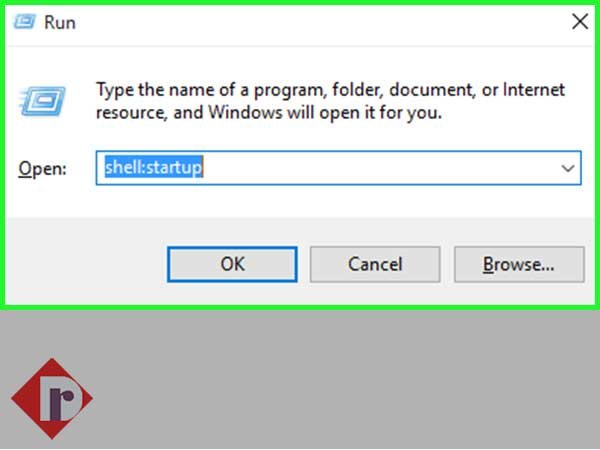
- Step 4: Once the startup folder opens, perform the right-click action to ‘Paste’ the copied ‘Display.NvContainer’ file there.
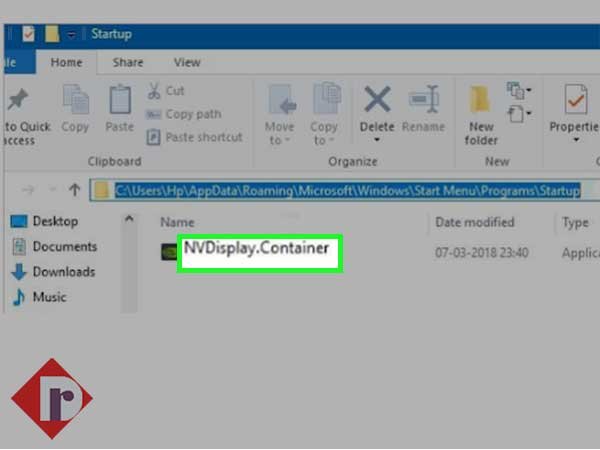
- Step 5: After doing so, again right-click on the ‘Display.NvContainer file’ that you’ve just pasted to select its ‘Properties’ option.
- Step 6: Now, inside the Properties window, you’ve to open the ‘Compatibility’ tab and in that select ‘Run This Program as Administrator’ check mark followed by clicking the ‘Ok’ button to apply the settings.
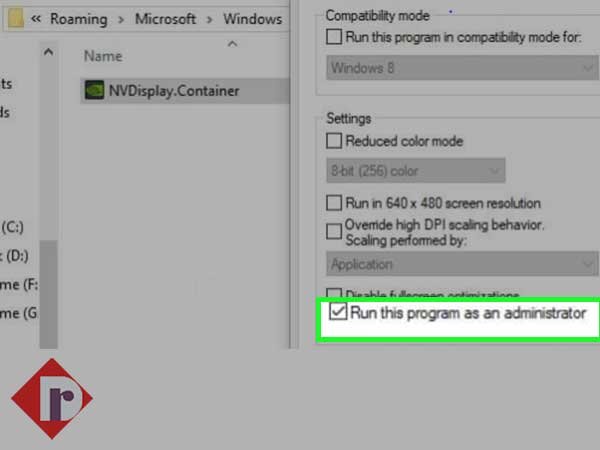
Upon completing these aforementioned steps, just quickly ‘Restart’ your Windows 10 PC to locate the missing NVIDIA Control Panel again on your system tray and on your Desktop’s context menu as well.
Bottom Line
That’s it! These are the 7 ultimate solutions to fix NVIDIA Control Panel missing in Windows 10 PC. You can begin troubleshooting ‘NVIDIA Control Panel is not showing / missing in Windows 10’ issue with method 1 and then, try the next one from the list till you get successful in doing so.Nonetheless, if all these mentioned methods fail to help you fix the given issue and Nvidia control panel still keeps disappearing from desktop context menu or from the system tray then, in last, you can consider raising a query on NVIDIA Forum!
Similarly, you can consider reading: