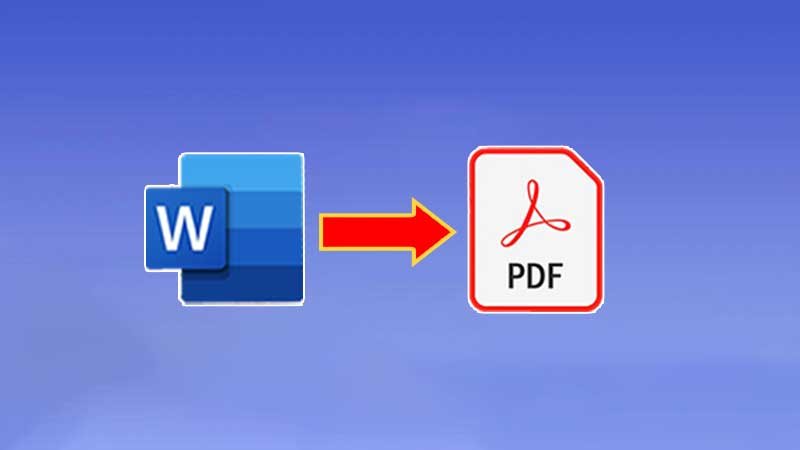Summary: In this Article, you’ll get to read about —
Since the advent of the smartphone, it has helped people enter a new field of life with its independent operating system, independent running space, and the ability of wireless access to the Internet. For office workers, mobile phones are not only simply call devices but also file storage and processors to facilitate them to process files at any time. On the other hand, PDF and Word document formats are still highly concerned and recognized in academic and business fields.
So it is not difficult to speculate that many officers and students have compelling needs to realize the conversion between Word and PDF on iPhone.
In this article, we will discuss how to convert Word to PDF on iPhone and introduce three free methods using the PDFgear online converter, iOS build-in tool, and Microsoft Word. Let’s read the post and choose the method you prefer!
How to Convert Word to PDF on iPhone with PDFgear
At present, most PDF tools only provide downloadable applications on the Apple App Store and don’t offer an online version. So for many people who don’t want to download any additional apps, finding an online free PDF converter is the most appropriate solution.
Let’s meet PDFgear, an excellent all-in-one tool component with eye-popping performances. When you want to convert a document to PDF, you only need to use Safari to navigate to the PDFgear website, select the appropriate tool, and with a few clicks of the mouse, then you can successfully convert your PDF file without Download, login, and registration.
Below is the detailed method for converting Word to PDF on iPhone with PDFgear, it only takes 3 simple steps. You can also watch the step-by-step video tutorial to help you understand these steps better.
Also, make sure to read Strong Points Notifying the Need to Have a Good PDF to Word Converter
Step 1. Turn to the Tool Page
Navigate to the PDFgear website with Safari, you’ll see the main page of PDFgear.
Then find and hit the button of PDFgear Word to PDF converter.
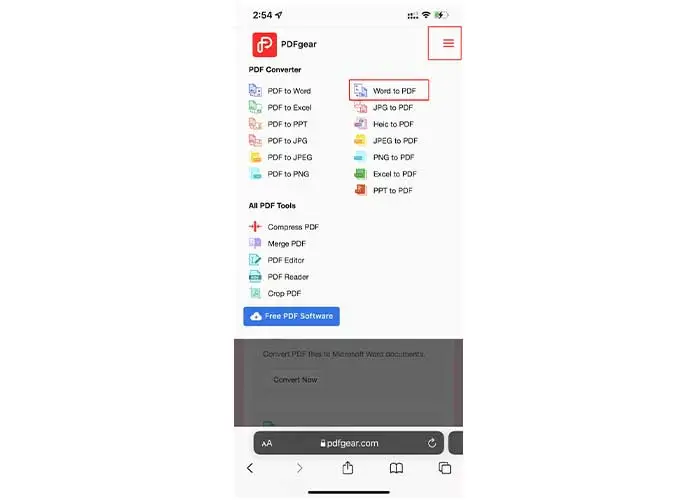
Step 2. Upload Word Document
Open the tool page of PDFgear Word to PDF converter, and click the “Choose files” button to upload the Word you selected. And then, the conversion will start automatically.
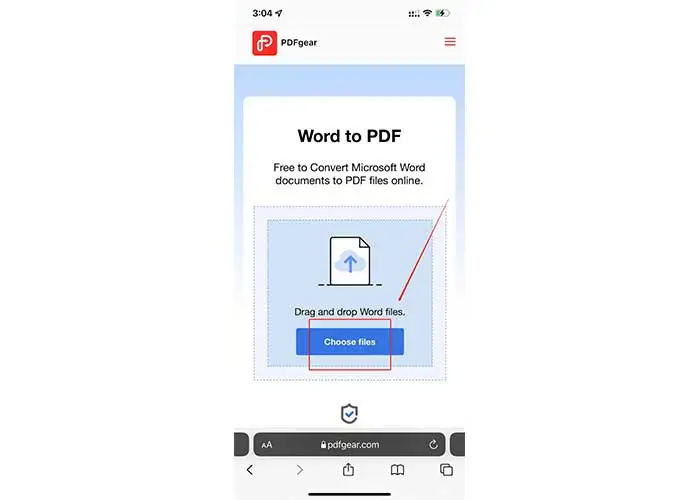
Step 3. Save New PDF
When the conversion is done, the download button will appear. Hit it and your new PDF will be saved in Files.
The first way to change Word to PDF on mobile with PDFgear is totally simple, efficient, and satisfactory. But if the network is unstable or you don’t want to use any third-party tools, there is a second way for iPhone users to solve their problem.
How to Convert Word to PDF with Built-in Tool
Starting from iOS 10, iPhones come with a built-in tool for PDF conversion. So please check whether your iPhone has been updated to iOS 10 or higher first.
Step 1. Find Word Document
Open the Files app which is the own file application for iPhone, and find the Word document you want to convert.
Step 2. Print and Share
Press and hold the Word document icon and hit the “Share” button from the pop-up options. Then choose the “Print” icon that appeared in the bottom section of your iPhone share sheet.
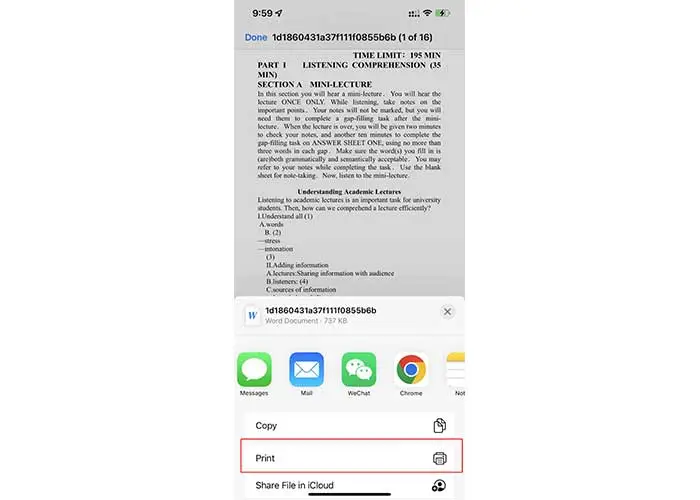
Step 3. Save to Files
The preview image of each page of the word file will appear at the bottom of your iPhone screen. Click and enlarge one of the pages, and a share button will appear in the upper right corner of the page. Click it and select the option of “save to files” in the pop-up window.
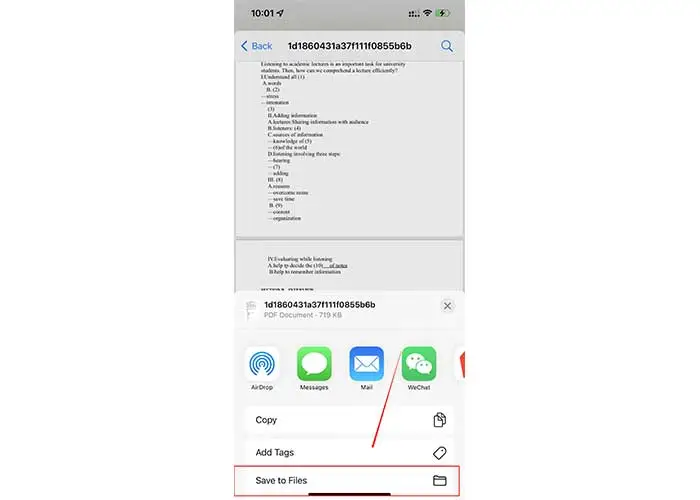
Step 4. Get New PDF
Now, hit the save button on the top right corner, then the “Files.pdf” will be saved to iCloud Drive or another output folder you want. Don’t forget to check the new PDF out.
For some iPhone users who don’t like installing and downloading third-party software, this method is the elixir. However, the steps of this method are cumbersome and the built-in tool can only meet people’s most basic requirements. So we found the third method to solve Word to PDF conversion issue.
How to Convert Word to PDF with Microsoft Word
If you want to convert Word documents to PDF with more functions and don’t mind downloading third-party software on your iPhone, you can try Microsoft Word which is the most famous Word App in the world.
Here are the detailed steps.
Step 1. Download and Open
Download Microsoft Word from App Store for free, and open it after successful installation.
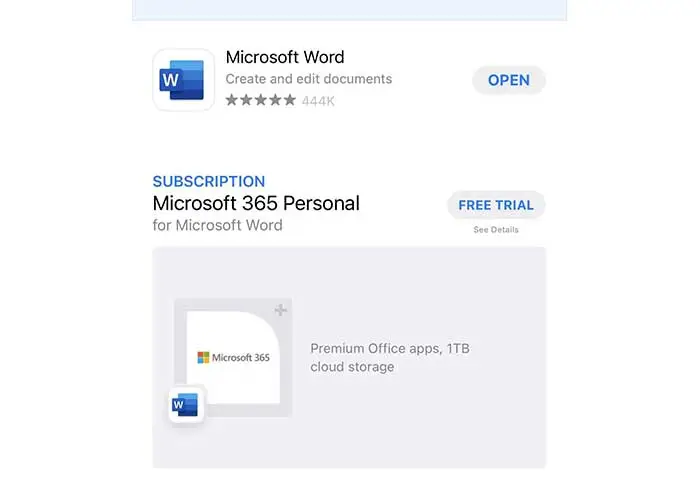
Step 2. Open Word Document
Open a Word document on Microsoft Word and click the three dots button in the upper right corner. In the pop-up window, select the “export” button and set the save format to PDF.
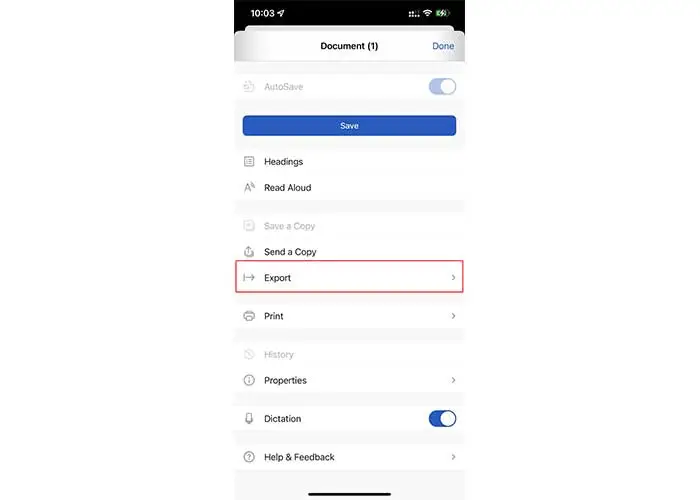
Step 3. Save PDF File
In the new pop-up window, rename the document, select the save location, and finally hit the “export” button in the upper right corner to get your new PDF file on your iPhone.
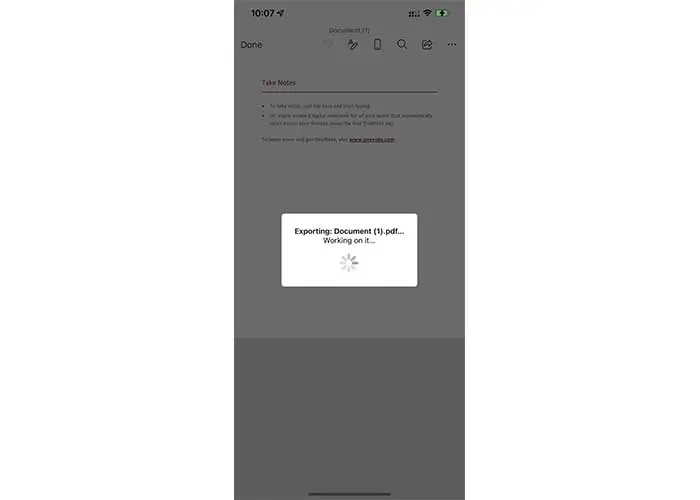
Microsoft Word not only helps you convert Word to PDF but also allows you to create, read and edit Word documents directly. For PDF users with more functional needs, it also provides an additional paid service—Microsoft 365 Personal which can allow you to use Word in a more convenient and functional way.
Frequently Asked Questions about Word to PDF Conversion
If you have more questions about Word to PDF conversion, please read the answers below:
Can I convert PDF to Word for free on iPhone?
Yes, you can. PDFgear not only has the converter of Word to PDF but also has all popular converters which can realize the mutual conversion between PDF and other formats. Here are the detailed steps to help you solve this problem.
Step 1. Navigate the PDFgear website with Safari, find and open the tool page for converting PDF to Word.
Step 2. Upload PDF and the conversion starts automatically.
Step 3. Click the blue-button to save the new Word document to the Files.
Is PDFgear safe to use?
Yes, it is. PDFgear’s main concerns include privacy protection. Whenever the browser window is refreshed or closed, PDFgear removes files from the cloud to keep the file and your private information utterly safe.
Read Also About PDFBear: A Single Platform with Multiple Tools
To Sum Up
These 3 methods are both very suitable for PDF users to convert Word to PDF on iPhone for free. The method provided by PDFgear is simple but effective; Using the built-in tool is a little more cumbersome, but does not require third-party software or tools; Microsoft Word is a comprehensive app, which is also easy to operate, but needs to be downloaded, registered, and logged in. You can choose the method more suitable for you according to your needs.
Next, Read PDFBear: Convert PDF to PPT Without Sacrificing Quality