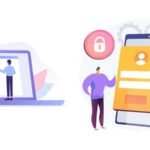Taking into account the increasing demand for configuration of the SBCGlobal Account in the iPhone, we’ve come out with this blog to help all those non-tech-savvy users who’re looking for some technical guidance on “how to set up an SBCGlobal account on iPhone” for the easier accessibility of the same.
So, whether you know or not, let’s tell you that the process to set up SBCGlobal email on an iPhone mobile device is quite simple. Having said that, all it requires is to consider fulfilling the following prerequisites in advance. Have a look—
- Update your iPhone to its latest iOS version if not updated yet.
- Connect your iPhone with a strong and stable internet connection.
- Verify the iPhone SBCGlobal Settings you have with these correct SBCGlobal Email Server Settings for iPhone.
| Incoming and Outgoing Server Settings of SBCGlobal for ‘POP3’ Account-type | |
| Incoming Server Name | inbound.att.net |
| Incoming port | 110 |
| Outgoing Server Name | outbound.att.net |
| Outgoing port | 465 or 583 |
| POP Secure port | 995 |
| Security type | SSL/TLS |
| Requires an encrypted connection | On |
| Type of encrypted connection | SSL |
| Username | Full Email Address of Your SBCGlobal Account |
| Password | Your SBCGlobal Account’s Password |
| Incoming and Outgoing Server Settings of SBCGlobal for ‘IMAP’ Account-type | |
| Incoming Server Name | imap.mail.att.net |
| Incoming port | 143 |
| Outgoing Server Name | smtp.mail.att.net |
| Outgoing port | 465 or 587 |
| Secure port | 993 |
| Security type | SSL/TLS |
| Requires an encrypted connection | On |
| Type of encrypted connection | SSL |
| Username | Full Email Address of Your SBCGlobal Account |
| Password | Your SBCGlobal Account’s Password |
Now, all those who recently want to access their SBCGlobal email account through their iPhone are good to go to, but make sure you don’t proceed without fixing SBCGlobal login failure beforehand. Then, execute the following 10 steps according to the given instructions to configure the SBCGlobal account on iPhone. So, let’s get started—
Setup Instructions to Configure SBCGlobal on iPhone
| Step 1 | First and foremost, tap on the ‘Settings Icon’ from the app menu to open your iPhone ‘Settings.’ |
| Step 2 | Once the settings of your iPhone open, locate the ‘Mail (Calendar, Notes or Contacts)’ option via scrolling down the settings menu and simply tap on the same. |
| Step 3 | Inside this new setting page, tap on the ‘Accounts’ option which is located right underneath the iCloud tag. |
| Step 4 | After that, you’ve to simply tap on the option of ‘Add Account.’ |
| Step 5 | By doing so, a new setting page with various service names will open. From the same, select the ‘Other’ option if in case, your SBCGlobal.net email provider is not mentioned as an option. |
| Step 6 | Moving on further to the next screen, choose the ‘Add Mail Account’ option and enter all the asked details of your SBCGlobal account such as—
|
| Step 7 | And, after you finish entering your SBCGlobal account’s user-data, tap on the Next button to simply navigate onto the server settings page. |
| Step 8 | There, you’ve to choose either ‘IMAP’ or ‘POP3’ account-type under the “Incoming Mail Server” and then, based on your choice of selection, input the following iPhone SBCGlobal server details—
|
| Step 9 | Similarly, input the following iPhone SBCGlobal server details under the “Outgoing Mail Server” section—
|
| Step 10 | Once you’re done entering the server details, click on the ‘Save’ button to connect your iPhone to your SBCGlobal email account. |
| Step 11 | Now, you’ve to check whether all the entered settings of the SBCGlobal email are correct or not and for that, you’ve to simply tap your ‘SBCGlobal email account’ on the next screen and scroll down to the ‘Advanced’ option.
Alternatively, you can first close your iPhone’s settings and then navigate again from “Settings > Mail > Accounts > Your SBCGlobal Account” to reach the ‘Advanced’ option. |
| Step 12 | There, you’ve to verify that the following information under “Incoming Settings” appears on the screen—
|
| Step 13 | In the same way, verify that the following information under “Outgoing Settings” appears on the screen—
|
| Step 14 | In the end, as you finish verifying the ‘Incoming and Outgoing server details of SBCGlobal email,’ tap on the Done button from the top-right corner to finally activate your configured SBCGlobal email account on your iPhone. |
That’s all! You’re now all set to send and receive the sbcglobal.net email using your iPhone device. However, if in case you encounter any issue with your configured SBCGlobal email account on your iPhone then, luckily we got your back. You can anytime consider reading our detailed- troubleshooting guide on how to fix the ‘SBCGlobal Email Account not working on iPhone’ issue.