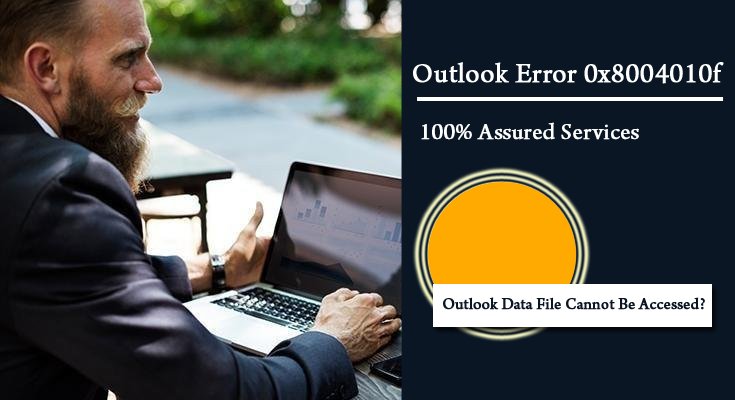Outlook, a popular service by Microsoft is used largely by many organizations as well as for personal use. Facing Outlook errors is a very common phenomenon and 0x8004010f is one of them. To fix this, you will need to find out the causes first and then apply the required troubleshooting steps.
Outlook error 0x8004010f is usually faced during the ‘Send/Receive’ option.
‘Sending reported error (0x8004010f)- Outlook data file cannot be accessed.’
‘Receiving reported error (0x8004010f)- Outlook data file cannot be accessed.’
This Outlook error can arise due to the subsequent reasons:
- The Outlook profile is corrupt
- The Outlook folders have been moved across drives.
For Microsoft Outlook 2010 or 2013, you need to create a new Outlook profile using the POP3 or IMAP email account in order to get rid of this error.
Read Also: Fix Outlook Error 0x800ccc0f
MS Outlook 2010
- Begin by launching MS Outlook on your device and go to ‘Account Settings’.
- Click on the ‘Email’ tab in the Account Settings section and select the account for which you are receiving error messages.
- Click on the ‘Change Folder’ option and in the ‘New Email Delivery Location’ dialog box, click on the ‘New Outlook Data File’ option.
- Enter a name for the new Outlook data file and click ‘Ok’.
- Expand the new file and select the subfolder ‘Inbox’ and click ‘Ok’.
- In the ‘Account Settings’ section, click on the ‘Change Folder’ option again.
- Select the new Outlook file, select a folder where you want to store the messages and then click ‘Ok’.
- After this, close the ‘Account Settings’ dialog box and press the ‘Send/Receive’ button.
MS Outlook 2013
Using the Auto Account Setup
- Click on the ‘Start’ menu button and go to the ‘Control Panel’.
- Click ‘Mail’ in the list and in the Mail Setup- Outlook dialog box, click ‘Show Profiles’ option.
- In the Mail dialog box, click the ‘Add’ button in the ‘General’ tab.
- You will see the ‘New Profile’ dialog box.
- Enter a name for the Outlook profile and click ‘Ok’.
- In the ‘Add new account’ box, enter the information like name, email address, and password and click ‘Continue’.
- After the process gets completed successfully, click ‘Finish’.
Using the Manual Account Setup
For the manual configuration of the account settings, follow these steps:
- In the ‘Add new account’ dialog box, click ‘Manually configure server settings’ or ‘additional server types’ box. Continue by clicking ‘Next’.
- Under the option ‘Choose Service’, click on the ‘Internet email’ and then press ‘Next’.
- Enter the information and then click ‘Test Account Settings’ option for checking the account.
- Choose the ‘Existing Outlook Data File’ under the ‘Deliver new messages to:’ and click on the ‘Browse’ option.
- In the ‘Open Outlook Data File’ dialog box, select the file and click ‘Ok’.
- Click ‘Next’ to continue the process and in the ‘Test Account Settings’ dialog box, click ‘Close’ and then press ‘Finish’.
These steps will create the Outlook profile and set up the newly created account as the default profile, use the given steps:
- Click on the ‘General’ tab in the ‘Mail’ dialog box.
- Then select ‘Always use this profile’ option and select the profile you have created.
- Press ‘Apply’, click ‘Ok’ and then finally close the Mailbox.
Using the procedures described above, you can simply remove the Outlook error 0x8004010f. In case the error is still there, we recommend you using trustworthy third-party software. You can use OST to PST software that will help you deal with all the errors related to Outlook. This tool will help you to recover the OST files and convert them into a new PST file.
Read Also: Fix Error Code 0xc0000005 in Windows 10