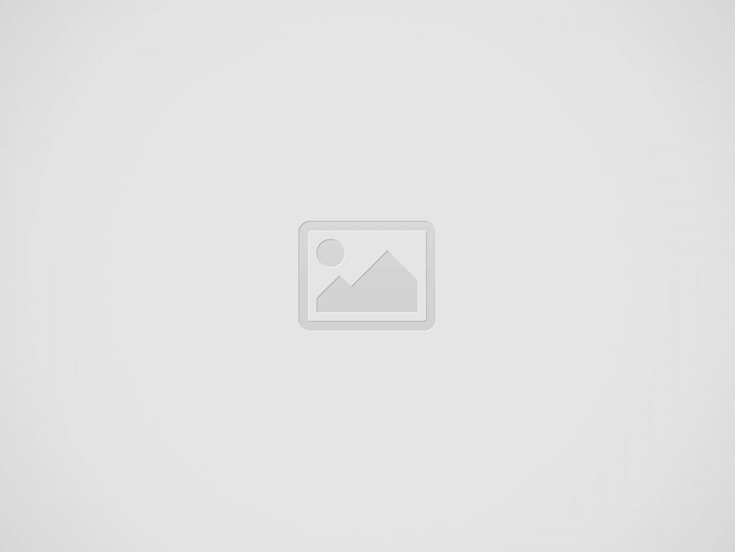

You don’t have to worry any-more about losing access to your AOL Mail when you’re away from your computer, laptop or PC. Well, because you can opt for the option to use AOL Mail across your respective mobile device through the following three ways—
Out of the three, the very first aforementioned way, i.e., using your mobile web browser to access your AOL mail account is completely similar to the process you execute to sign-in to your AOL Mail account through the desktop browser. So, for this particular way, we assume that you don’t need any guidance.
However, for both the second and third ways i.e., to access your AOL Mail account using any email app on your mobile; you will require to set-up and configure your AOL email account with the help of “AOL Mail Server Settings.”
Considering that, today we’ve specifically come out with this following post to help many of the AOL users who own an iOS device. To be precise, how you can add your AOL Mail account on iPhone’s email client is what this blog is entirely going to cover. So, let’s get started—
Adding an AOL email address to iPhone for the convenience of checking and sending emails at your fingertips, is pretty easy. However, before you get started with AOL Mail setup for iPhone, you will need to make sure you meet the following basic prerequisites:
| Incoming (IMAP) Mail Server Settings for Configuring AOL Mail Account |
| Incoming Server Host Name – imap.aol.com |
| Incoming Mail Server Port – 993 |
| Requires SSL Encryption – Yes |
| Requires Authentication – Yes [AOL email address and password.] |
| Incoming (POP3) Mail Server Settings for Configuring AOL Mail Account |
| Incoming Server Host Name – pop.aol.com |
| Incoming Mail Server Port – 995 |
| Requires SSL Encryption – Yes |
| Requires Authentication – Yes [AOL email address and password.] |
| Outgoing (SMTP) Mail Server Settings for Configuring AOL Mail Account |
| Outgoing Server Host Name– smtp.aol.com |
| Outgoing Server Port – 465 (with SSL) and 587 (with TLS) |
| Requires SSL Encryption– Yes |
| Requires TLS Encryption – Yes (in case if applicable) |
| Requires Authentication – Yes [AOL email address and password.] |
Now, let’s walk through the steps of the setup process for adding your AOL email account to your iPhone” that are well-demonstrated with screenshots for your ease.
Step 1— SETTINGS: To start the process, tap on the ‘Settings’ app icon from the application’s menu homepage of your iPhone.
Step 2— MAIL, CONTACTS AND CALENDARS: Inside setting’s menu, scrolls down the options till you locate the ‘Mail, Contacts and Calendars’ option and then, tap on the same to navigate on to the ‘Mail, Contacts and Calendars Settings Page.’
[Note: In some versions, you may need to select the ‘Password & Accounts’ option instead.]
Step 3— ADD ACCOUNT: From it, tap on the ‘Accounts’ option and thereafter the ‘Add Account’ option which is right below the iCloud tag.
Step 4— AOL Mail Provider: Then, select your ‘AOL Mail Provider Name’ if it is available on the list of email providers. However, in case if not then, choose ‘Other’ from the options.
Step 5— ADD MAIL ACCOUNT: After doing so, tap on the ‘Add Mail Account’ option to move the setup process further.
Step 6— USER-DATA: Now, enter the following ‘User-Data’ of your AOL Mail account in the following relevant text-fields—
Step 7— SERVER SETTINGS PAGE: Once you’re done entering the aforementioned details related to your AOL Mail account, click on the ‘Next’ button to redirect yourself onto the ‘Server Settings Page.’
Step 8— IMAP or POP: On the server settings page, you’ve to fill the “AOL Mail Server Settings for iPhone.” In doing so, you need to first select either ‘IMAP’ or ‘POP3’ as your account-type option.
[Note: Consider selecting IMAP over POP because the former is more advanced and flexible in syncing data across different devices.]
Step 9— INCOMING MAIL SERVER SETTINGS OF AOL MAIL: Based on your selection, enter these ‘AOL Mail Configuration Settings for iPhone’ at “AOL Mail Incoming Mail Server” tab—
Step 10— OUTGOING MAIL SERVER SETTINGS OF AOL MAIL: After that, scroll down the page and enter these following ‘AOL Mail Configuration Settings for iPhone’ at “AOL Mail Outgoing Mail Server” tab—
Step 11— SAVE: Once you’re done carefully entering the ‘AOL Incoming and Outgoing Server Information,’ tap on the ‘Save’ option to save the setup process of adding your AOL email account on iPhone.
Step 12— MAIL: In continuation, make sure to turn the ‘Mail’ option green for syncing it with your iPhone and to do so, tap on its toggle switch.
Step 13— SETTINGS > MAIL > ACCOUNTS: Now, close your iPhone’s settings app and again tap on ‘Settings > Mail > Accounts’ option in order to select your ‘AOL Mail account’ from there.
Step 14— ADVANCED: On the next screen, scroll down and tap on the ‘Advanced’ option to open the advanced settings page. There, make sure the following ‘Incoming and Outgoing’ settings appears on the mail server section screen—
Step 15— DONE: Once you’re done ensuring and entering the advanced settings of your AOL mail account, simply tap on the ‘Done’ button from the top-right corner of the same screen for finishing the setup process to add AOL email on iPhone.
Step 16— RESTART iPhone: In the end, press the ‘Home’ button to return on the main iPhone screen to give a quick ‘Restart’ to your iPhone in order to activate your configured AOL mail account for using it smoothly on iPhone.
That’s all! Congratulations, your AOL Mail account is now added on your iPhone and you can access it to exchange AOL emails, organize your AOL mailbox, and more on your iOS device. However, after the configuration, if you’ll ever experience an ‘AOL Mail Account on iPhone Not Working’ issue then, our next detailed- troubleshooting guide to “fix AOL Mail not working on iPhone” will be worth considering!
Also read:
Learn the Setup Process to Add AT&T Email on iPhone
Setup SBCGlobal Email Account on iPhone/ iOS using These 14 Steps
Not long ago, the Jacksonville computer network issue, in the City of Jacksonville, suffered heavily… Read More
Customer expectations are constantly evolving, requiring businesses to adapt and refine their strategies to maintain… Read More
At Elisabetta Franchi Official, we have a good time the timeless beauty and class that… Read More
Remember those clunky educational videos from school? The ones where the narrator droned on while… Read More
Relocating is often a different turn in life and the best chance to get your… Read More
Digital transformation has become a critical priority for organizations aiming to stay competitive in the… Read More