With the rapidly evolving technology, one can have numerous means of communication on the internet. Well, no matter how many means of communication there are but when it comes to being professional while communicating, there’s no better option than emails. Emailing is said to be the best option for formal and even sometimes informal communications.
From sending resumes to scheduling a meeting, email correspondence is the way. Each one of us has been using email services for so long, and I don’t think there’s any way that we’ll ever be unwilling to use email services. But have you ever wondered where it all started from? Well, it all started from Hotmail.
Around the year 1996, the founders of Hotmail came up with this excellent idea of providing emailing services via Hotmail.com. Hotmail started with a website that was used for sending text messages across the globe. This is said to be one of the best features of Hotmail that allows users to send a text message globally. And eventually, it became the world’s first webmail service provider and gained immense popularity. In 2012, Hotmail was renamed to Outlook.
Despite being such a huge emailing client, there are many people who often find it burdensome when it comes to logging in to their Hotmail accounts with different platforms. The reason behind this is, each platform asks for a separate way while logging in to any account and people aren’t aware of the right methods. This is why we have made this guide, to present users with smooth access to their Hotmail account from any device.
So let’s get started.
Sign-In To Hotmail Via Web Browser
Here are the steps to help you sign in to your Hotmail account via a web browser:
Step 1: Visit the Hotmail sign-in page
- Launch your web browser to visit the sign-in page of Hotmail. (Launch Safari if you are using Mac or Google if you are using Android or Windows).
- Once you have launched the web browser, visit the official website of Hotmail.
Step 2: Fill in your Hotmail account’s credentials
- On the sign-in page, you’ll see a text box.
- In that text box, you’ll be required to fill in your username or phone number.
- After that, click Next, and in the next window fill in your Hotmail account’s password. Make sure you use the right password.
Note: In case you are unable to remember your password to the account, simply click on the below “Forgot My Password” option and follow the instructions asked on the next window. The steps will enable you to reset your password, once done, log in to your Hotmail account again with the new password.
Step 3: Use “Keep Me Signed In” on your Hotmail account
- Once you have filled in all the credentials to your Hotmail account, you will see an option right below the text box- “Keep Me Signed In”.
- Simply click on that option to stay logged in to your account, by clicking on that option you won’t be asked to fill in your credentials every time you want to access your Hotmail account.
- Finally, once you have finished with all this, click on sign-in, and you are all done.
So this was all about logging in to your Hotmail account via a web browser. Use these steps to smoothly access your Hotmail account on a Browser.
Now, let’s move on to other available platforms for logging in to your Hotmail account, i.e., your mobile device (Android or iOS).
Many people prefer logging in to their email services like Hotmail or Gmail through mobiles, this is because with mobiles it will be easy to send or receive an email anytime and from anywhere. Plus, there are some issues with Hotmail that occur only when logged in through a Web Browser, this means logging in via a mobile device won’t give rise to problems like-
- Hotmail (Outlook) not being able to send emails
- Hotmail (Outlook) not being able to log in via a Web browser.
- Hotmail (Outlook)not being able to receive emails
- And Hotmail (Outlook) not able to load or connect to the server properly.
So let’s see how you can log in to your Hotmail via Mobile device.
Sign-In To Hotmail Via Mobile Device
For logging into your Hotmail account through your Mobile device, you will be required to download an application on your mobile device. The process of logging in to Hotmail varies on the operating system of the Mobile device you are using. So let’s get started:
Method 1- Through the Outlook App
- In order to start with the process, you first need to download the Outlook application on your mobile device. For Android users-visit the Google Playstore to get the app, and for iOS users-visit the App Store and get the app.
- Once downloaded, launch the app on your mobile.
- On the Outlook app, go to settings and click on the “Add Account” option.
- There, you’ll be asked to fill in your email ID’s credentials.
- In the email text field, enter your Hotmail Email ID and click on continue.
- After that, you’ll be asked to fill in your account’s password, make sure you fill in the right password.
- Once filled in all the credentials properly, before signing in, Hotmail asks for permission to sync your account’s data like contacts, photos, etc. To enable the permissions, simply click on OK or allow.
- Finally, as the next step, click on sign-in, and you are done.
Method 2- Through In-Built Email Client Application
You must have seen the in-built email app on your mobile device. To access your Hotmail account through that app, you’ll be required to configure your account to the app first.
And this is what we are going to learn here:
For Android users-
- To start with the process of configuring your Hotmail account with your mobile’s email client application, go to the settings of your mobile device.
- In the settings, locate the email client application of your device and click on it.
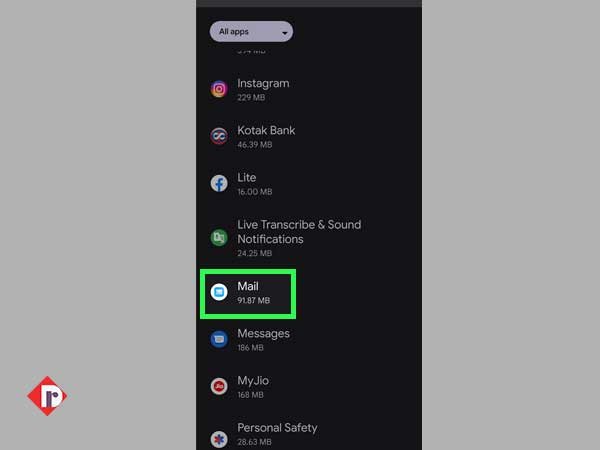
- There, you will see “Accounts”.
- In accounts, click on the “add account” option.
- In the next window, click on “exchange” and select the Hotmail account, to begin with, the configuration of your account.
- Next, you will be asked to fill in your Hotmail account’s email address and some other details to start with the configuration.
- After that, you will be asked to select your account type, your account type can be either IMAP or POP.
- Once you have selected, enter the given settings for both outgoing and incoming email services.
- For IMAP (Incoming server)
- Incoming mail server: type imap.mail.outlook.com.
- Server port: fill 993 in the pot.
- Authentication: Tick yes for this field.
- Encrypted connection: use SSL for this field.
- For SMTP (Outgoing Server)
- Outgoing mail server: type smtp.mail.outlook.com
- Server port: fill 587 in this field
- Authentication: tick yes in this field
- Encrypted connection: use TLS for this field
- For POP (Incoming Server)
- Incoming mail server: type mail.outlook.com.
- Server port: fill 995 in the pot.
- Authentication: Tick yes for this field.
- Encrypted connection: use SSL for this field.
- For SMTP (Outgoing Server)
- Outgoing mail server: type mail.outlook.com
- Server port: fill 587 in this field
- Authentication: tick yes in this field
- Encrypted connection: use TLS for this field
- Next, you’ll be required to sync your Hotmail data on your mobile device, select the data of your choice that you want to sync, and start syncing.
- And finally, fill in your Hotmail account email address and the password, when filled in correctly, click on sign-in, and you are done.
For iOS users-
- To start the configuration of your Hotmail account through the built-in email client on your iOS device, go to the settings of your mobile.
- There, locate the Mail app and click on it.
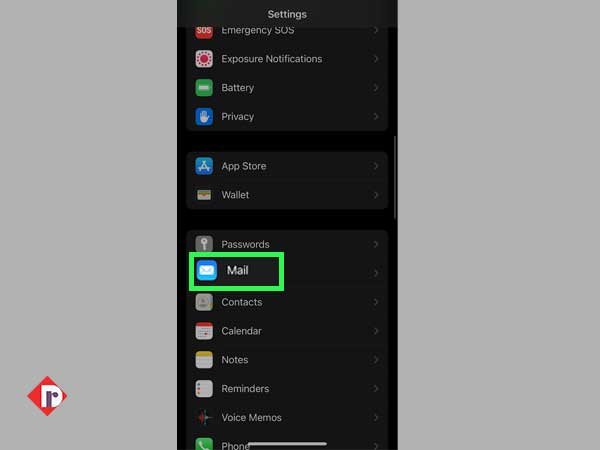
- On the mail app, go to accounts and click on add account.
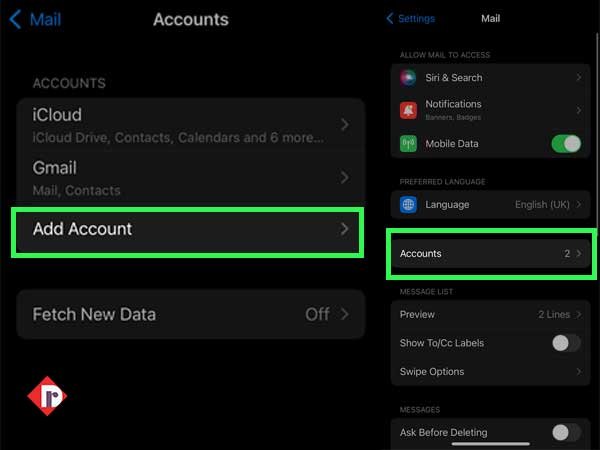
- You’ll see many options there like Gmail, Yahoo, etc. click on ‘other’.
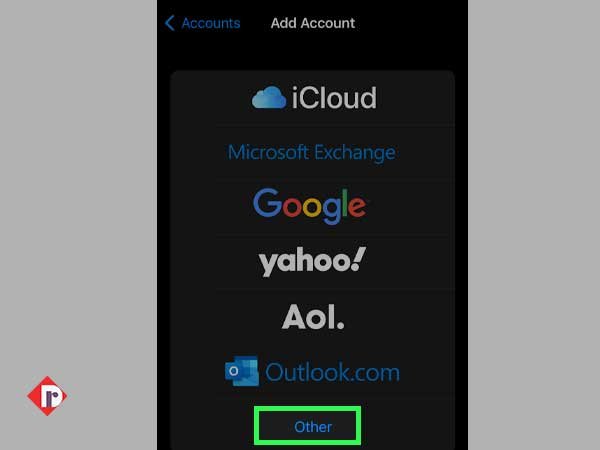
- To add a new account, you’ll see a text box on your screen.
- There, fill in your Name, Email ID, password, and account description (Hotmail).
- Click Next.
- You’ll be required to select your account type, i.e., IMAP or POP.
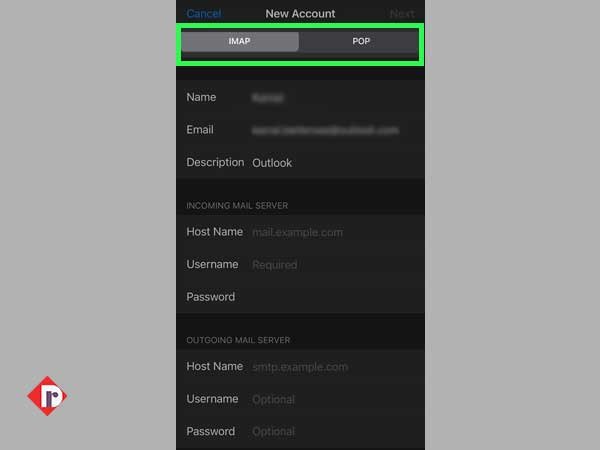
- Once selected from either of the two, fill in the server settings depending on the option you chose:
For IMAP (Incoming server)
- Incoming mail server: type imap.mail.outlook.com.
- Server port: fill 995 in the pot.
- Authentication: Tick yes for this field.
- Encrypted connection: use SSL for this field.
For SMTP (Outgoing Server)
- Outgoing mail server: type smtp.mail.outlook.com
- Server port: fill 25 or 587 in this field, in case 25 is blocked.
- Authentication: tick yes in this field
- Encrypted connection: use SSL for this field
For POP (Incoming Server)
- Incoming mail server: type mail.outlook.com.
- Server port: fill 995 in the pot.
- Authentication: Tick yes for this field.
- Encrypted connection: use SSL for this field.
For SMTP (Outgoing Server)
- Outgoing mail server: type mail.outlook.com
- Server port: fill 995 in this field
- Authentication: tick yes in this field
- Encrypted connection: use TLS for this field
- Once you are done with the server settings, you’ll be required to sync your device’s data to your Hotmail account, select the data that you want to sync, and start with the syncing.
- And finally, fill in your email address and the password again, and you are all done.
So this was all about Hotmail and ways to log in to it from different devices. Even after so many years, Hotmail or Outlook is one of the most preferred emailing clients that is used worldwide. Use these methods to get smooth access to your Hotmail email account.



