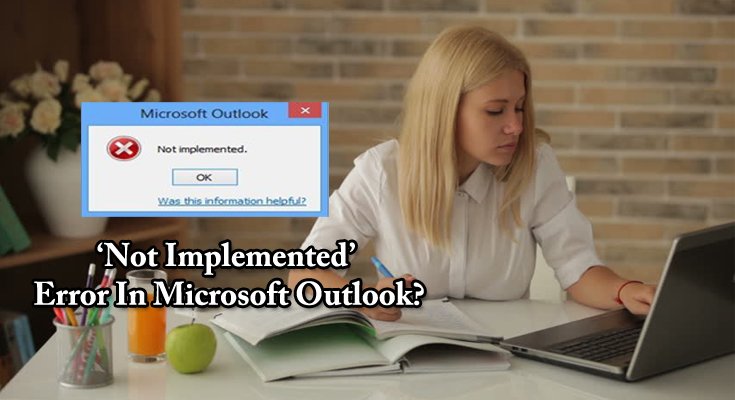Summary: In this Article, you’ll get to read about —
Outlook is a popular email client using which you can send or receive emails. But lately, users have been complaining about facing errors while working with emails. The problem is when they try to send or reply to a message, an error dialogue with ‘Not Implemented’ message arises.
The Outlook ‘Not Implemented’ error takes place when you send, receive, forward, or reply to a message. In some cases, the error will also prevent you from checking the emails. Till the time the problem will not be resolved, you may miss checking some important emails. But before reaching the final solution, it is important to know the factors responsible for their occurrence.
Summary:
- Causes For Outlook error ‘Not Implemented’
- Solution 1: Run Outlook in Safe Mode
- Solution 2: Correct Send and Receive Settings by recreating the SRS file
- Solution 3: Disable Anti-virus Program
- Solution 4: Recreate Outlook Profile
- Solution 5: Undo the Windows Update
- Solution 6: Repair MS Office Installation
- Solution 7: Use ScanPST.exe: Outlook PST Repair Tool
- Solution 8: Try Third-Party Outlook Repair Tools
- Conclusion
Causes of Outlook error ‘Not Implemented’
Outlook not installed properly
If you have two versions of MS Outlook installed on your system, this error can possibly arise. Moreover, if there are any issues with the properties of this email client or the settings are not compatible, you can expect the error.
Faulty Add-ins
This issue can also arise if there are corrupted Outlook add-ins or plug-ins that may interrupt with the flawless functioning of Outlook.
Antivirus
Although antivirus is used for the protection of the system from an external virus, they may also be responsible for the improper functioning of Outlook. The reason is, it scans the emails before sending or receiving them and that may cause the disruption.
Windows Update
If the error has started appearing just after you have updated Windows, the reason is obvious. Windows updates are not always helpful and sometimes they may bring a bug into your system.
Troubleshooting Methods to Fix Outlook Not Implemented Error
Now, you know the causes, you can try fixing them by applying any of the given troubleshooting methods:
Run Outlook in Safe Mode
- Type the command outlook /safe in the Windows ‘Run’ dialog box and hit Enter to start Outlook in safe mode.
- Next, open Outlook Options, select Add-ins and press ‘Go’. This will open up a dialog box with all the installed add-ins. To disable them, uncheck all at once.
- After this, try to send, receive, reply or forward and emails and check if you are able to do so.
- If you are able to do that, you know the exact cause. Now, start enabling add-ins one by one and keep checking if you are able to send, receive, reply, or forward every time to detect the faulty add-in.
Correct Send and Receive Settings by recreating SRS file
- Go to the folder C:\Users\%username%\AppData\Roaming\Microsoft\Outlook\
- Rename the files Outlook.srs to a different name.
- Now, restart Outlook to recreate the SRS file automatically
- After the file is recreated, check if send/receive works.
Disable Anti-virus Program
It is important to have a good antivirus installed on your system but sometimes that may slow down the emailing process. The antivirus programs are configured to scan the emails before sending or receiving them. This will lead to disruption in the sending/receiving process and to fix it you can simply disable the antivirus setting to stop the scanning of emails.
Recreate Outlook Profile
One of the easiest way to fix the ‘not implemented’ error is by recreating a new profile as follows:
- Go to Control Panel and select the ‘Mail’ option.
- Select the option ‘Show Profiles’.
- Press Windows key and I to open Settings.
- Next, click on ‘Update & Security’.
- Click on the option ‘View update history’.
- Choose the option ‘Uninstall updates’.
- Go through the list of updates installed on your system.
- Select ‘Update’ and click ‘Uninstall’ if you think the update is creating the error. You can repeat this for all the updates recently.
- In Outlook 2019: C:\Program Files (x86)\Microsoft Office\root\Office16
- In Outlook 2016: C:\Program Files (x86)\Microsoft Office\root\Office16
- In Outlook 2013: C:\Program Files (x86)\Microsoft Office\Office15
- In Outlook 2010: C:\Program Files (x86)\Microsoft Office\Office14
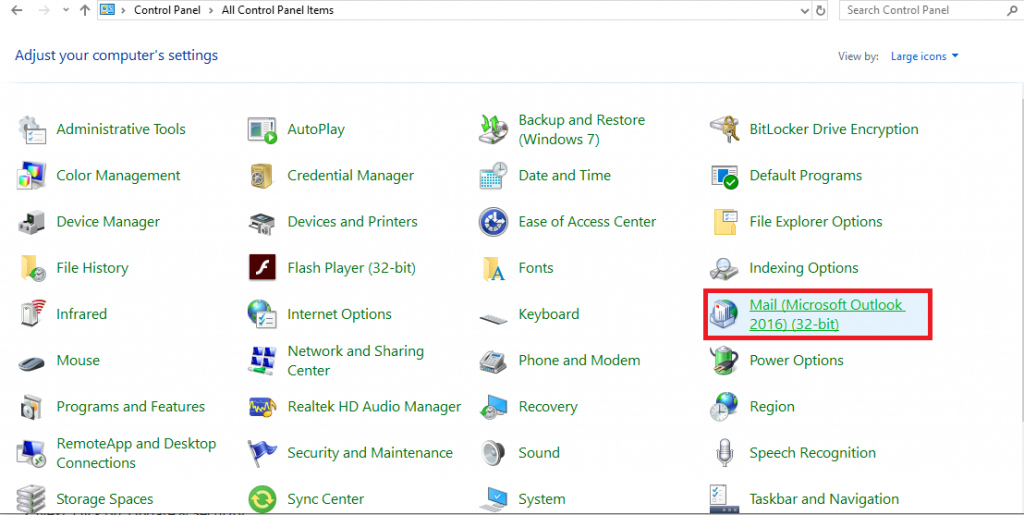
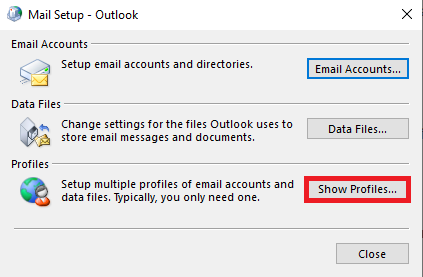
3. Next, click the ‘Add’ button to create a new profile and set up your account manually or automatically.
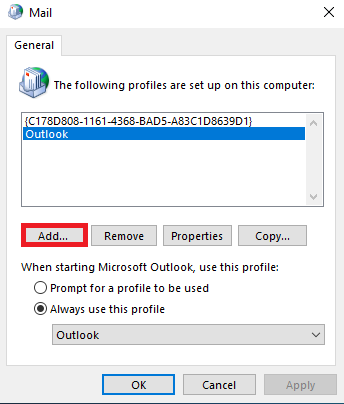
Undo the Windows Update
If the Windows update is responsible for the error, you can revert the changes as follows:
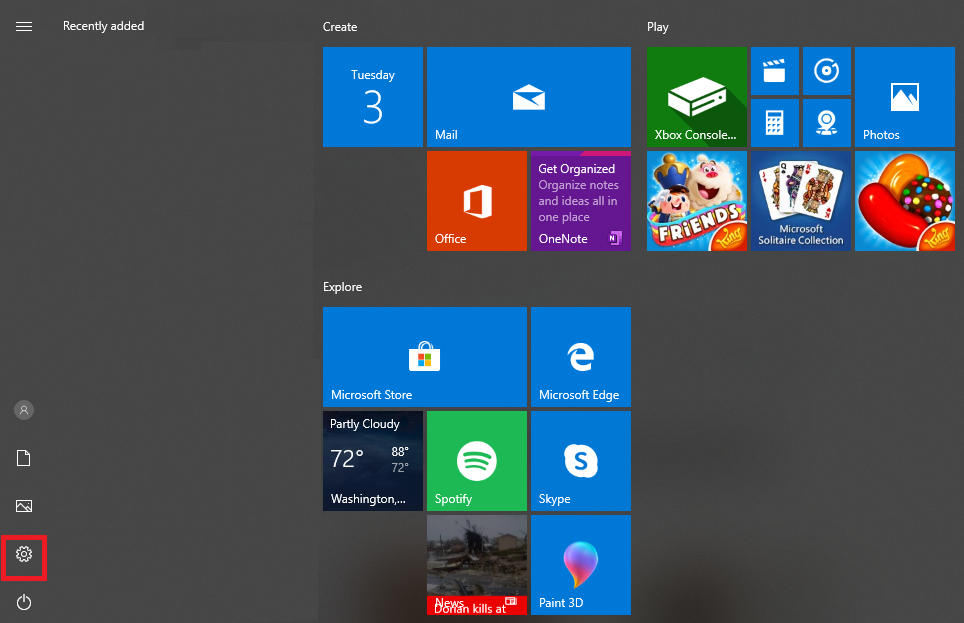
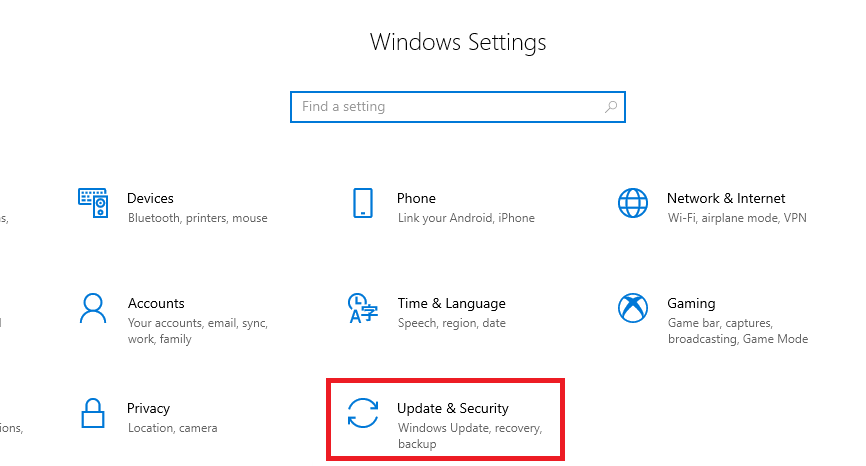
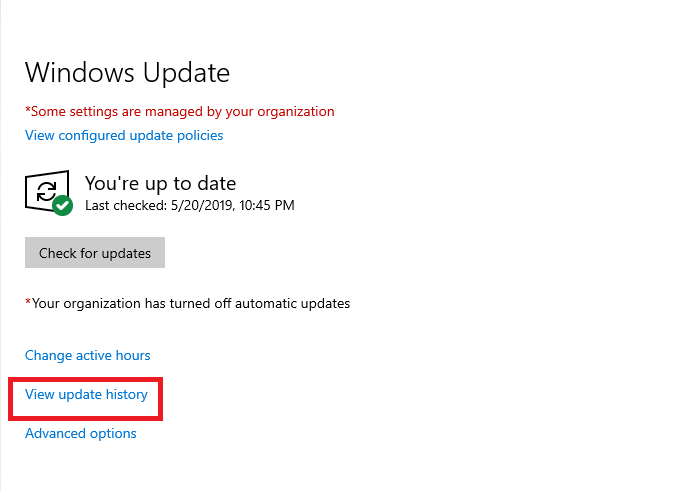
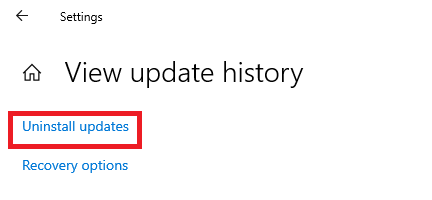
If none of the above steps works for you, you can use a PST Repair tool that is the best solution to fix all the problems related to PST files. The tool will easily repair and restore the corrupted or damaged PST files.
Solution 6: Repair MS Office Installation
Not always but sometimes your MS Office installation needs to be repaired. If you are in the mood of repairing MS Office, you can certainly consider uninstalling and reinstalling it. However, to repair Microsoft office, try these steps:
1. Go to Control Panel and select “Uninstall Programs” under “Programs”
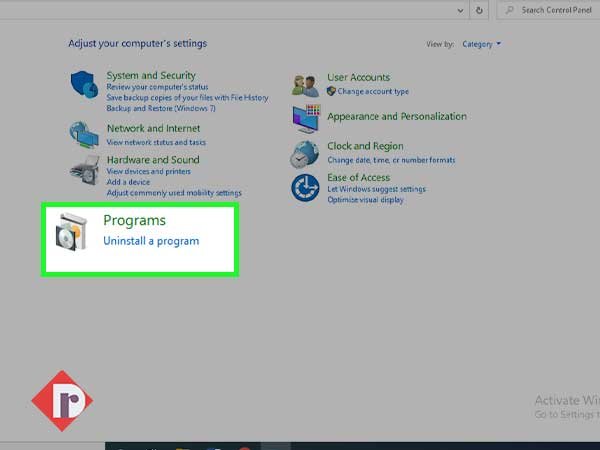
2. Now right-click on Microsoft Office and click on “Change” option.
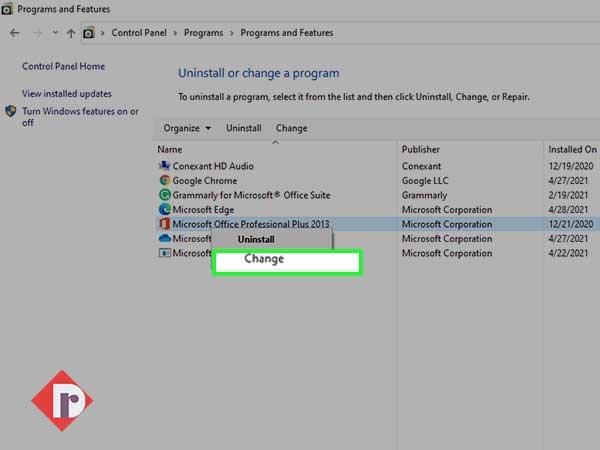
3. Now, on the next window, select “Repair” and then “Continue”.
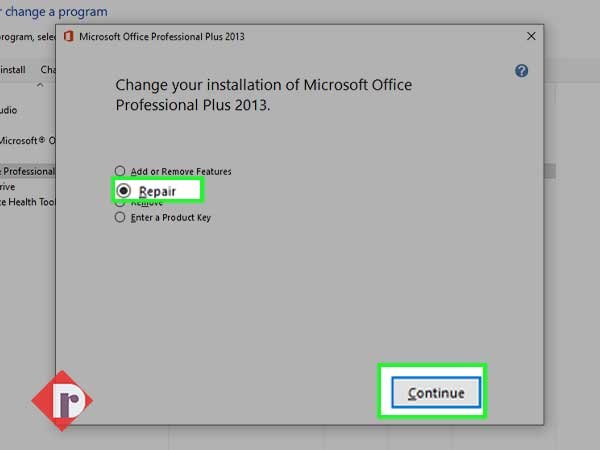
Important Note: For people who are using Outlook 2019 or Outlook 2016, you need to select Outlook Repair or Quick Repair
Solution 7: Use ScanPST.exe: Outlook PST Repair Tool
If none of the above steps works for you, you can use a PST Repair tool that is the best solution to fix all the problems related to PST files. The tool will easily repair and restore the corrupted or damaged PST files.
Outlook offers its official Inbox Repair Tool called ScanPST.exe. This utility works effectively to fix minor problems with the Outlook PST file. This tool is the last resort when no other method works. For fixing minor glitches with Outlook, this tool does wonders.
Here is how to use ScanPST.exe.
1. Download Scanpst.exe that matches with the version of your Outlook program, the options are:
2. Now, open scanpst.exe
3. On the next screen, search for “.pst files” and click Next. Alternatively, you can find the PST files in your device’s document folder-
C:\Users\user\Documents\Outlook Files
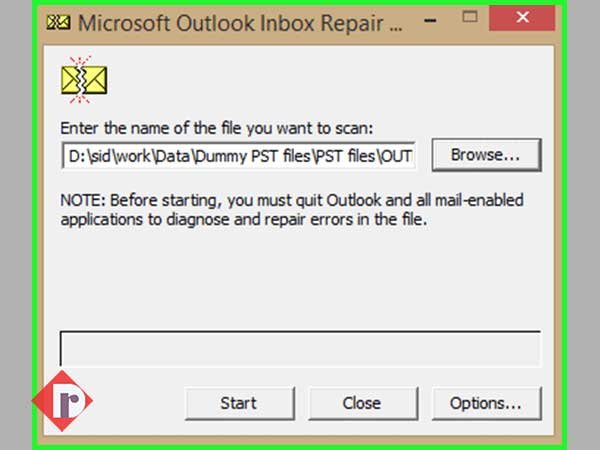
4. Let the tool check for the consistency.
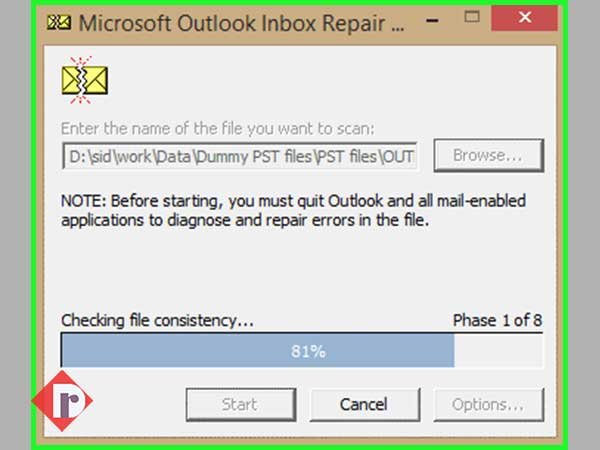
4. If the tool finds inconsistencies, select the “Repair” option
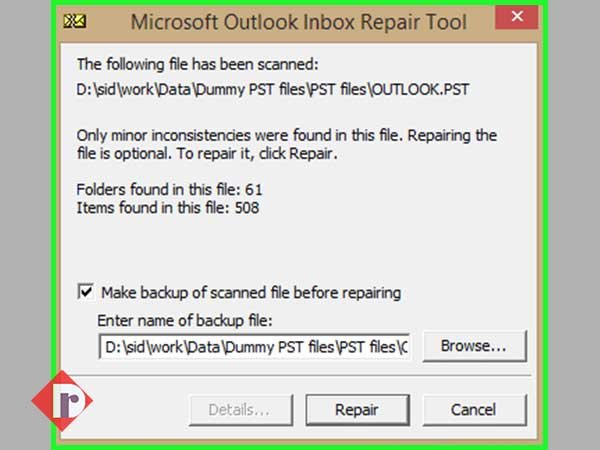
5. After the glitches are fixed, you will see the following message for the same.
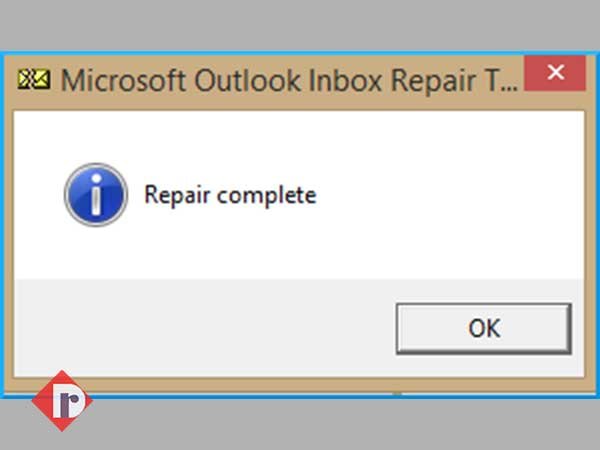
6. Now, try to open Outlook and then go to the files you have recently repaired
Important note: If the tool can’t deliver the expected results, it means the PST file is damaged badly.
Solution 8: Try Third-Party Outlook Repair Tools
Apart from the official ScanPST.exe tool, there are various third-party tools available that claim to fix even the severe damage which the official tool might not troubleshoot. These tools are specially designed to fix Outlook-related issues and hence will help you get rid of the ‘Not Implemented’ Error in Microsoft Outlook’.
Some most popular Outlook PST repair tools are Stellar PST Repair, and Kernel Outlook PST Repair. If you want, you can look for more options available in the market as all of them provide almost the same results when it comes to repairing Outlook inconsistencies.
All you need is to download and install them from their official website, launch the program, select the PST file that you want to repair, and let the tool do its magic. Fortunately, most of such tools come with a free trial version that is sufficient for one-time usage.
Conclusion
We hope that the solution we have provided above will give you the required results by fixing the Outlook error code “not implemented”. We have discussed both manual ways and automatic third-party tools; there is no harm in using third-party software if you don’t trust your technical capabilities.
Read Also: Fix Outlook Error 0x8004010f