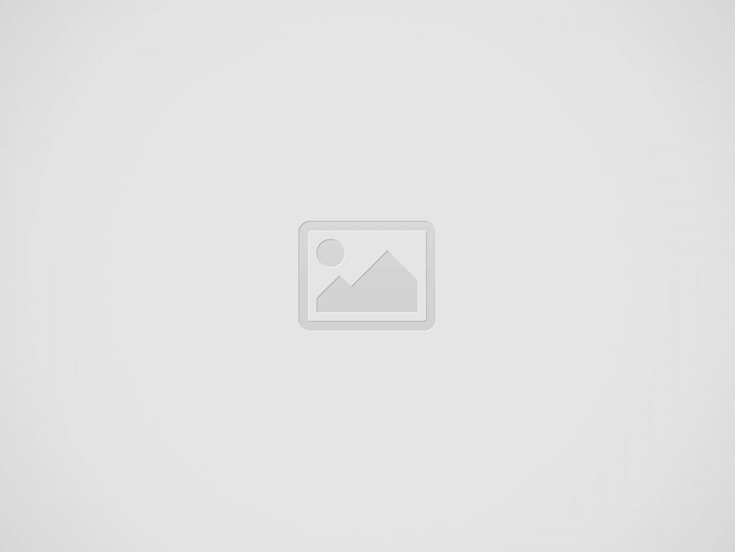

Summary: In this Article, you’ll get to read about —
Unfortunately, Microsoft Outlook despite being a reliable platform for sending, receiving, and managing emails, as well as for organizing the user’s information, including contacts, calendar, appointments, notes and so on for decades and decades now; can occasionally throws many errors at users and cannot connect to the server is one of them.
While it is common for the majority of the Microsoft users to come across the Outlook not connecting to Server error, there are still many users who look for its solutions as it keeps one away from sending and receiving emails with the recipients and also from configuring other email clients to Outlook.
So, if you too are having problems connecting to the server that won’t let you either send or receive any message or mail then, this can be extremely critical and annoying at the same time especially when you rely on Outlook for all your emailing needs and other crucial tasks.
Also, Read This: 11 Quick Work Arounds to Try When Outlook Won’t Let You Sign-In
However, don’t you worry because having this in mind, today in this particular post, we’ve discussed the “Outlook cannot connect to the server” infamous error in detail so that— you can learn not only about the reasons for its occurrence but also about the possible workarounds to fix it in no real time.
With that said, let’s just begin!
MS Outlook—‘that is a part of the Microsoft Office Suite’ broadly relies on IMAP, SMTP, and POP email protocols for maintaining its smooth functioning. So, whenever Outlook fails to maintain its connection with either of them, you encounter this error that goes by the name ‘Outlook cannot connect to the server.’
We know, at this point of time, though it is quite essential to immediately resolve such a connectivity problem from Microsoft Outlook but, the fact is you won’t be able to do this properly until and unless you know what may cause Outlook to not connect to the Server!
As Outlook works by fetching all the emails into local storage and make you view them from your computer device, this might not work if the application itself isn’t able to connect and the possible reasons why this might happen are as follows—
So, these are some of the common reasons that clearly explain why you are stuck with the “Outlook cannot connect to server” error and are here!
Now, you’re ready to go through and implement the below listed solutions to annihilate the server connectivity issue:
Note: You need not have to try all these troubleshooting solutions mentioned underneath. Just, apply one solution after another and check when your Outlook connects back to the Server, to stop the troubleshooting.
As with most technical issues, it is always advisable to start with the most simple solution i.e., to restart your device. Restart is such a basic solution that anyone would recommend you in the first place! Well, it’s because a simple system restart can sometimes work wonders with connectivity related issues with Windows and other applications.
So, try to restart your computer and router completely to eradicate any error configurations that they are in—as these devices are known to get into error states once in a while due to a bad update or unexpected shutdowns leading to issues like the one you’re encountering with Outlook.
However, of course there are those times also when that solves absolutely nothing. In that case, follow the next solution.
Another basic solution is to ensure whether there’s a valid Internet connection in your device or not.
Until and unless your internet connection is weak or its bandwidth and speed are low; applications like Outlook won’t be able to connect to the server. So, therefore, it is necessary to check your internet connection and switch to another network for better connectivity.
By doing so, if the issue gets resolved then, in the future also, be certain to connect your device with a much more stable, smooth and continuous internet connection.
However, if the case is opposite and you still see the same error message that ‘Outlook cannot connect to the server,’ move on to try the next solution which is one of the proper workarounds for Outlook server connectivity issues.
‘I Have Internet but My Outlook Won’t Connect’ –this is also a cause of concern. So, despite having a proper internet connection, if you’re facing connectivity issues in Outlook then, there’s a chance that Outlook is somehow set in ‘Working Offline’ mode.
In the offline mode, Outlook won’t be able to connect to any servers or deliver/receive any email even if the internet is available and thus, leads to “Outlook cannot connect to server” error.
So, it is really important that you verify whether Outlook is online or is in Offline mode and if it comes out to be the latter case then, in order to fix the encountered error; you need to disable the ‘Working offline mode’ and bring Outlook back to online mode.
To do so, follow these simple steps—
[Note: The given steps work in case you’re using Outlook 2010 or any latest versions. For Outlook 2007 and/or previous versions, consider clicking on the ‘File Tab’ there, locating the ‘Work Offline’ option and unchecking the same.]
Now, when you disable the ‘Work Offline Mode,’ look at the bottom of your Outlook window. There, you should see a message that reads—‘Trying to connect….’ and if it connects then, it means your connectivity issue has been sorted out. But, if it’s still not connecting, you can move on to try the next workaround from the list.
Sometimes, in panic we overlook the simplest solutions. For instance, checking your email credentials, in this case. Yes, entering the wrong credentials due to reasons such as a changed password or typo-error can make you unable to access your Outlook email account and induce errors related to Outlook connectivity.
Therefore, you should check your email credentials along with your account info to make sure you’re entering your authentic details while you log in.
And, to do this, you need to use these steps—
Once you’ve done that, you can check if you’re now able to connect Outlook to the server or not!
If the ‘Outlook cannot connect to server’ error persists, you can consider verifying whether the Microsoft Exchange server is active or not.
Although, the chance of getting ‘Microsoft Exchange server down/offline’ issue is nearly impossible, you can still check for the same as errors in technology can be uncertain.
Having this in mind, here’s what all you need to do—
There on the settings window, if you see an orange-colored icon on the left-hand side, next to your account then, it simply indicates to you that there’s a problem with the server.
However, note that this requires no fix from your side until and unless you are the admin who’s responsible for your organization’s Exchange Server.
[Note: Microsoft will not take too much time to resolve the problem with Exchange Server.]
Once the problem with the Exchange server gets resolved, you can connect back to the Internet—as the servers are online again.
On the contrary, if the Microsoft Exchange Server is active and working fine, you can head towards the next given solution to fix the encountered error.
Every technology, software and application available in this world are prone to bugs as well as minor and major technical glitches. In light of this fact, Outlook is no exception. Time and again, Outlook receives unexpected errors and issues. However, to fix them, Microsoft sends updates at regular intervals.
But, in case you’ve canceled or postponed an update in the past, and are still running on the old or outdated version of Outlook then, no wonder why you’re now receiving an error in Outlook.
Never mind, it’s better late than never. You can now, update Outlook to the latest version via following these instructions—
In case, if still Outlook is not connecting to the server, you can try the next lined-up solution.
Albeit, most of the extensions and add-ins that are available for Outlook are developers verified but, there are certain add-ins on the Outlook (or even anti-virus program) that conflict with Outlook settings and restrict the server connection for considering it as a potential threat.
Thus, you should disable all such programs or applications, especially extensions and add-ins which may hinder the server connection of Outlook.
To do so, follow these given steps—
After you finish disabling Outlook add-ins, check whether the issue still prevails or not! If it works, you can start adding the add-ins one after the other till the issue reoccurs. In doing so, you’ll be able to identify and remove that one particular add-ins that is causing the “Outlook cannot connect to IMAP server” problem.
However, in case the issue doesn’t resolve even after disabling Outlook add-ins, you can move on to try the next listed solution.
Whether you know or not, data files are crucial in Outlook as they are the source of many errors for quickly becoming large, unwieldy and even corrupted and lead to unnecessary trouble in the smooth functioning of Outlook.
Therefore, considering these files as the cause of the problem, you can create a new data file and to do this, you need to just follow these instructions—
Now, quickly ‘Restart’ your Outlook program as doing so will recreate/rebuild the data file for you.
However, note that while using this option, the old data will not be accessible and instead, you’ll have to look for ways to repair the old Outlook data file to simply extract data from it.
In the same manner, if the problem is related to your Outlook profile or in simple words if you’re having a problematic Outlook profile, you can have a look at how you can recreate your Outlook profile—
Now, as your new user profile for Outlook is created, you can log in to the same with its credentials to check whether your Outlook starts working fine or not.
No-brainer, damaged or corrupted Microsoft Outlook or Office program files also can lead to server connectivity errors that you’re currently encountering.
So, if that is the case, you can resolve the encountered ‘Outlook cannot connect to the Server’ error by repairing or reinstalling the MS Office program with the help of these given steps—
In doing so, the process of ‘reinstalling office’ completes and you can reopen Outlook application to check whether doing so help you resolve the Outlook cannot connect to server issue, or not.
On top of everything, when PST files –where all your Outlook data is stored, become too large and corrupted, in that situation also Outlook can throw such errors at you.
So, you can follow these below given steps and repair the corrupt PST file of Outlook to make sure Outlook connects with the server, again.
In addition, it is worth mentioning that, if you’re especially encountering ‘Unable to Connect to IMAP Server’ error in Outlook then, it may be because of the incorrect IMAP server port details.
By this, we mean to say that you require correct IMAP server port details to establish a stable and strong enough connection between Outlook and the IMAP server.
Therefore, we suggest you to check for the IMAP server port and, follow these steps to put the correct IMAP server port value in case if required—
Now, check if Outlook connects to the IMAP server or not. If not, there’s also one more solution to this particular issue that you can try next.
Similarly, to establish a secure connection of Outlook with the IMAP server, you need to make sure that the outgoing server—which is primarily responsible for the delivery of emails from one client to another and back, must be enabled.
However, if it is not enabled in your case, you can follow the below steps to enable Outgoing server and to resolve ‘Unable to connect to IMAP server’ issue of Outlook—
Once you’re done, check if you can now connect Outlook to the IMAP server.
If none of the above solutions works in your case then, thankfully, Microsoft Outlook is capable of repairing itself in case of such issues. So, if the ‘Outlook cannot connect to Server’ error still prevails in your case, you can consider repairing Outlook using these steps—
Alternatively, you can also try repairing Outlook via these steps—
Upon doing so, you need to confirm your action that you’re doing it intentionally. However, remember that, if you’re not repairing Outlook from the default account then, it probably asks you to enter the ‘Password’ also which is associated with your account.
So, confirm your action and once you do so, Outlook will start the repair process.
This ‘Outlook cannot connect to the Server’ is a temporary error that users encounter in Outlook and can be easily resolved with different troubleshooting measures like we’ve already mentioned above in this post. So, that’s all! Hopefully the given solutions are enough to help you fix the server connectivity issue of Outlook.
Next, you can consider reading: Handful of Solutions to Try When Outlook Is Not Working on iPhone |iPad!
Not long ago, the Jacksonville computer network issue, in the City of Jacksonville, suffered heavily… Read More
Customer expectations are constantly evolving, requiring businesses to adapt and refine their strategies to maintain… Read More
At Elisabetta Franchi Official, we have a good time the timeless beauty and class that… Read More
Remember those clunky educational videos from school? The ones where the narrator droned on while… Read More
Relocating is often a different turn in life and the best chance to get your… Read More
Digital transformation has become a critical priority for organizations aiming to stay competitive in the… Read More