What is PST FILE?
Personal Storage file is a folder where Outlook stores all the data such as emails, calendars, contact, and tasks. Every user gets the limit of 2 GB for each .pst file. The major purpose of a PST file is providing the privilege of archiving the user-data on the local machine.
The main benefits of using a PST file:
- Free storage space for your mailbox folder
- Design your own file system by splitting or combining the mailbox folders.
- Search facility.
How to create an PST file?
- Go to the File menu and click on New followed by Outlook data file.
- Choose Office Outlook Personal Folders File (.pst) and click OK
- Select the location to save the file.
- Next, in the File name option, type the name of your choice and click OK.
- In the name box, add a display name for your PST folder.
- Set the other settings and hit OK.
- Make sure the folder name is closely related to the file content.
- Mold the structure of folder as per your choice.
How to open a PST file?
- To open a particular PST file you hardly need to perform a step or two. It can be done by:
- Going to the File menu, move to Open and then click Outlook data file.
- Now, on the network drive, go to the desired folder, select the file you want to access and click OK.
How to locate the PST file:
If you are looking ways to find the new or old .pst on your system or want to add a PST file to your Outlook Exchange profile, try the below-given steps:
- On Windows 10 or Windows 7: Go to the icon named as “Type here to search” from the taskbar.
- Windows 2000 or MS Windows Millennium Edition: Click on Start and then navigate to Search, and then choose “For files and Folders”.
- On Windows Vista: Choose Start then Computer. Locate using the search bar from the top right corner
- On Windows XP: Click Start and then Search for the file.
- On Windows 95 and Windows 98: Go to Start and then point to Find. Then, choose Files and Folders.
- Now once you are done opening the search bar on your system, type “.pst” and hit Enter. Then click Find Now. Note the location of the file.
- Close the search Window and open Outlook.
- For Outlook 2010 users, you need to navigate to the File tab and then select the Account Settings from the Info menu. Again select the Account Settings and then choose Data Files from the prompted window.
- The Outlook 2007 or earlier users have to open the File menu followed by selecting the Data file management.
- Choose the .pst file of your choice. Keep on Select and then OK
- Rename the file or keep the default name. Click OK and then Close.
- Now you will be able to find the .pst in your Outlook folder list.
How to Export the .pst?
If you want to backup a specific portion of the PST file, you can generate a new file for backup and that will only contain the data you want to restore. This process is also known as exporting the PST file. By using this technique, you can export the important data folders, contacts or a Mail folder such as “Sent Mail”. Perform the below-given steps to export the data from your PST file for Microsoft Outlook 2010:
- Go to the File tab
- From the Outlook Options window, choose Advanced
- Click Export
- From the Import and Export Wizard, choose Export to a file and then click Next
- Choose the Outlook Data File (.pst) and then hit Next
- Pick the folder you want to Export and then hit Next
- Choose Browser and then select the location where you want to save the PST file.
- In the File name option, enter the name of your choice and then click Ok
- Click Finish
In the earlier versions of Outlook:
- Go to Outlook
- In the File menu, choose Import and Export. If the option is not available on, you may find it at the bottom of the screen, and then choose Import and Export.
- Choose Export to File and then click Next
- Select Personal Folder File (.pst) and then hit Next
- Click Browse and then choose the location for saving the file.
- Now, in the File name, enter the whatever name you want to keep and hit OK
- Click Finish.
Important note: After exporting the data, the design or format of the folder will not be exported and it will be saved in the default format.
If you want a hassle-free and direct export rather than following the complex method, try the professional PST repair tool. It will make your work easier and faster.
How to fix PST file corruption?
Reasons
- The PST file corruption can occur due to numerous reasons such as:
- Hardware related issue
- The abrupt closure of Outlook
- Oversized PST file
- Virus or malware
Solution:
There are two possible ways to deal with the PST file corruption namely running SCANPST.EXE tool and using a third-party tool. Both the recovery methods are provided here below, follow the best suitable:
1. With the SCANPST.EXE tool:
This tool is a free inbox repair tool offered by Microsoft to fix the common PST errors, and minor corruption. However, this utility may disappoint you in the case of severe corruption.
Now, let’s see how to work with this tool:
- first, right-click on the taskbar and then choose Task Manager
- Next, find and click the Processes
- Right-click on the Outlook and click Open File location. Here, you can find the scanpst file
- Click twice on the scanpst.exe file
- Select the folder location of the corrupted PST file
- Hit Start and the scan will start.
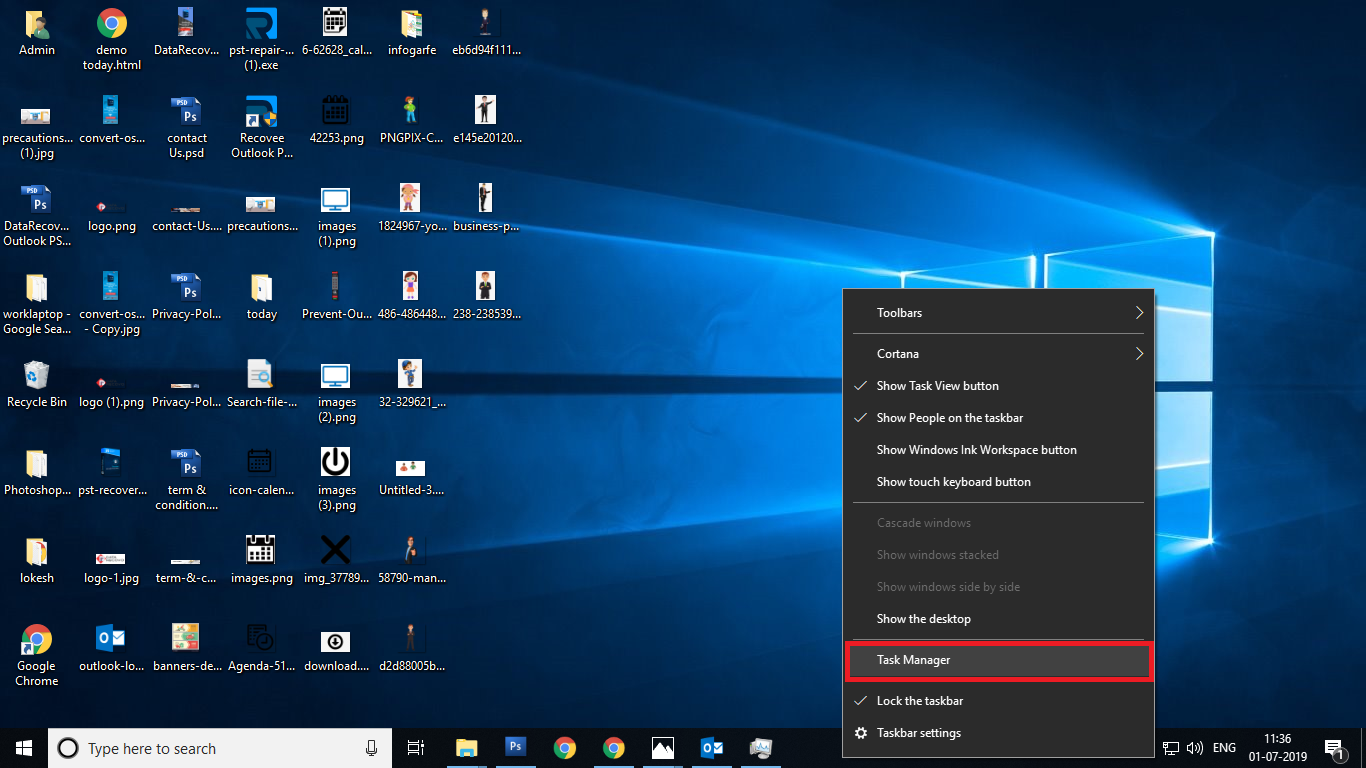
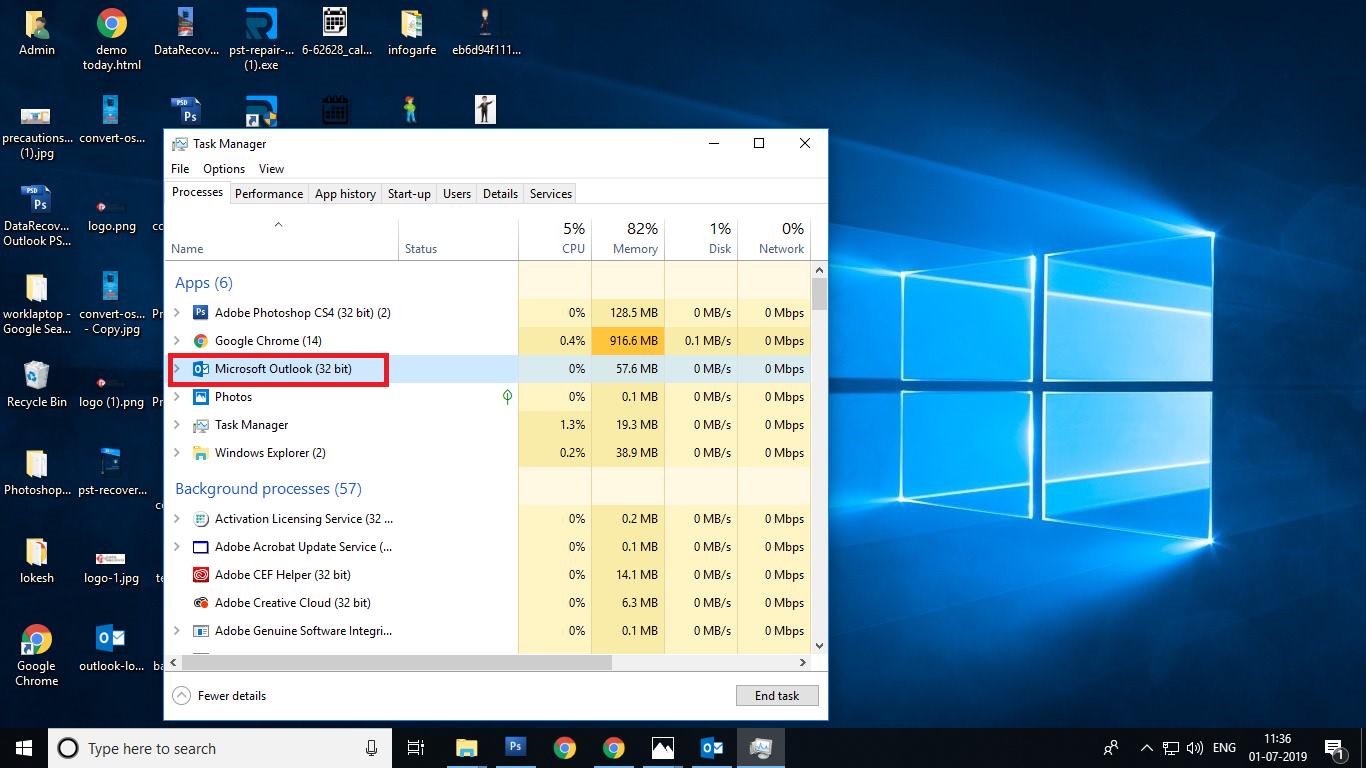
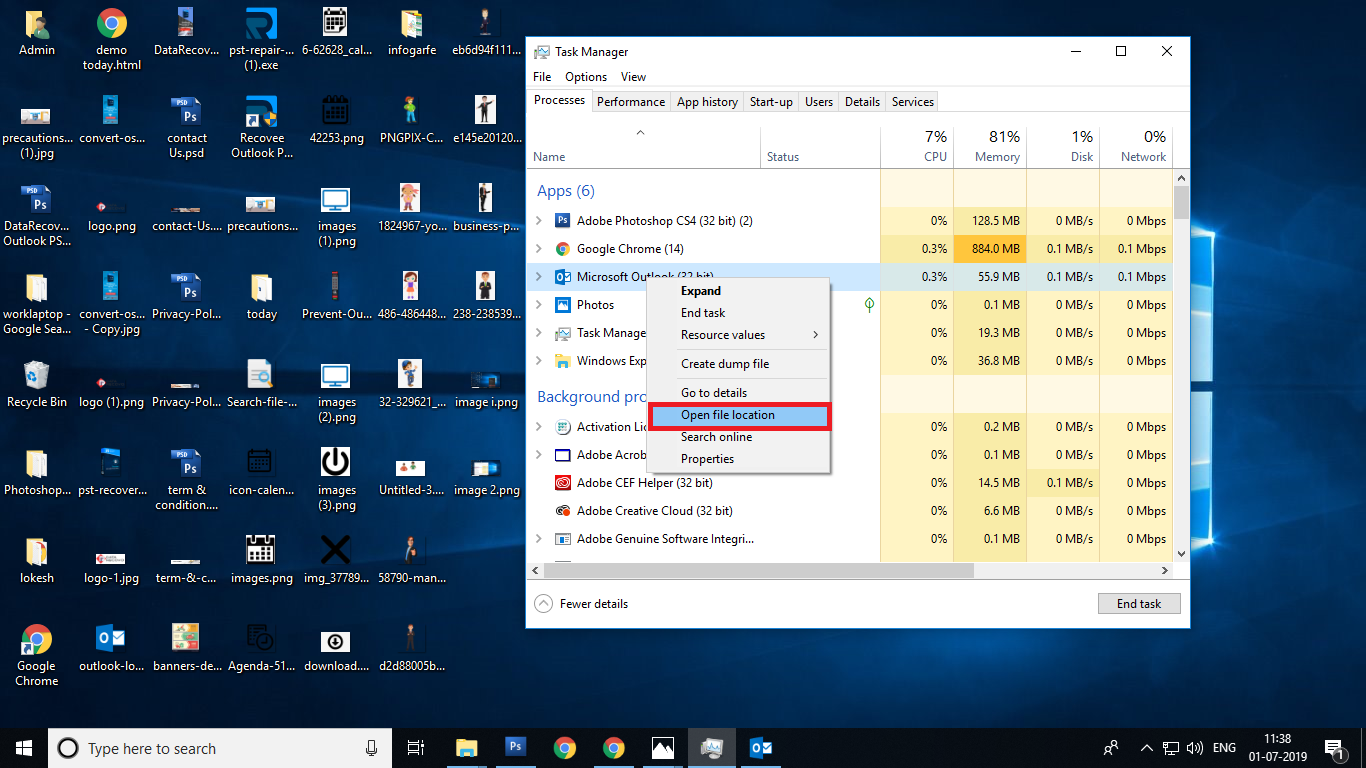
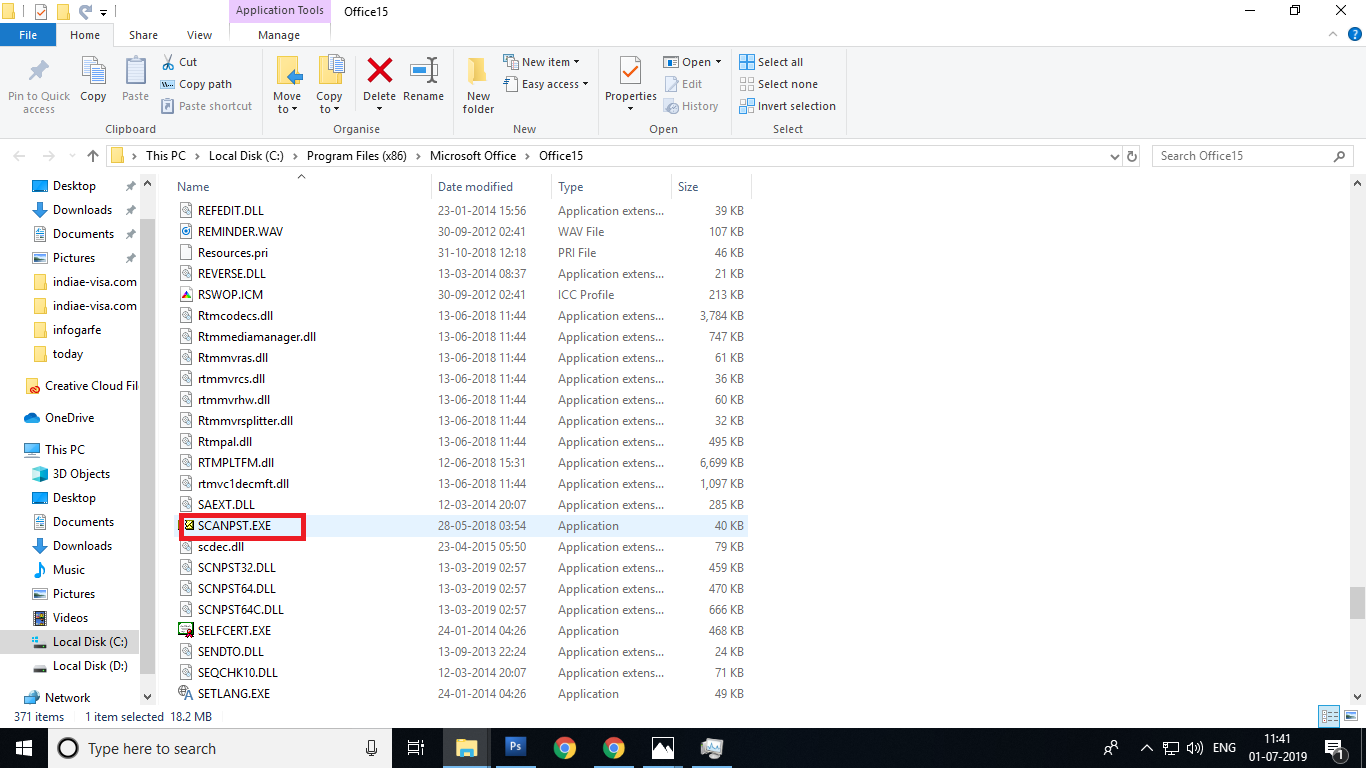
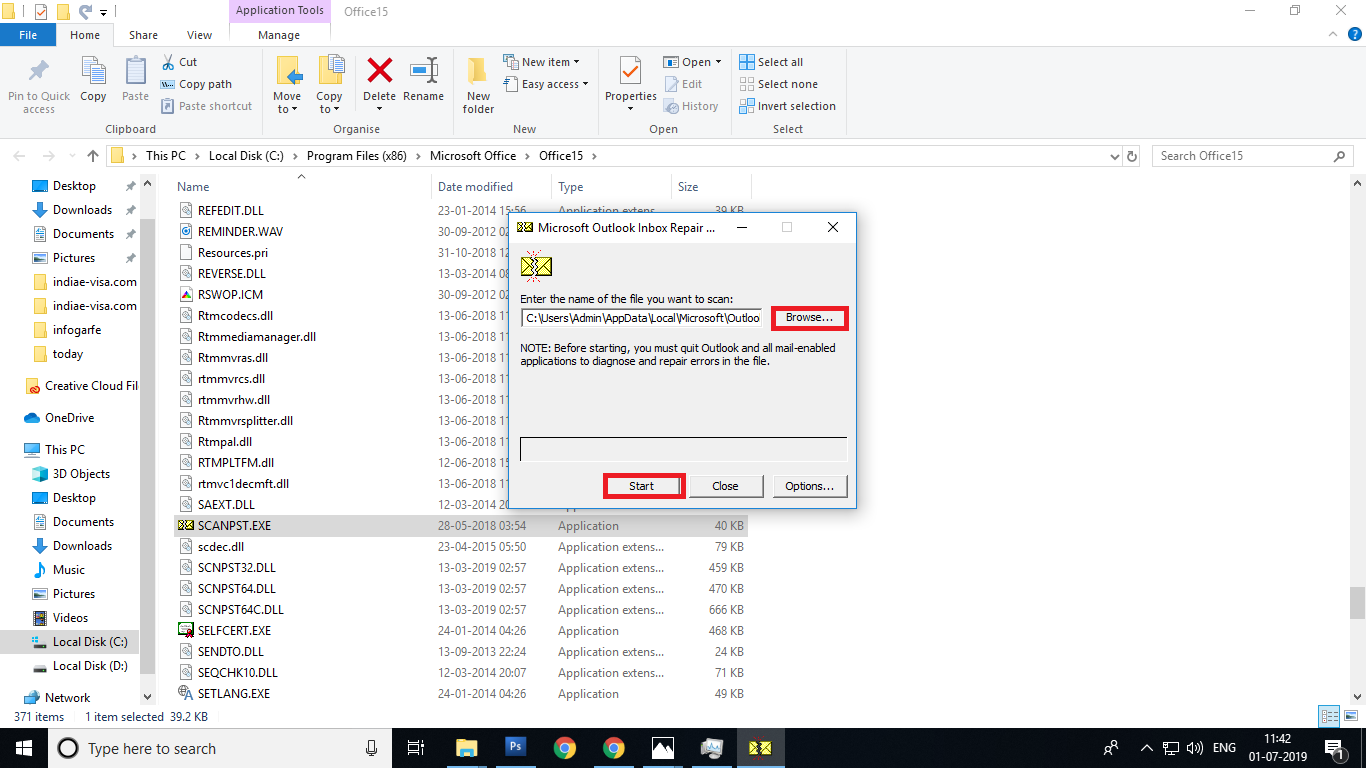
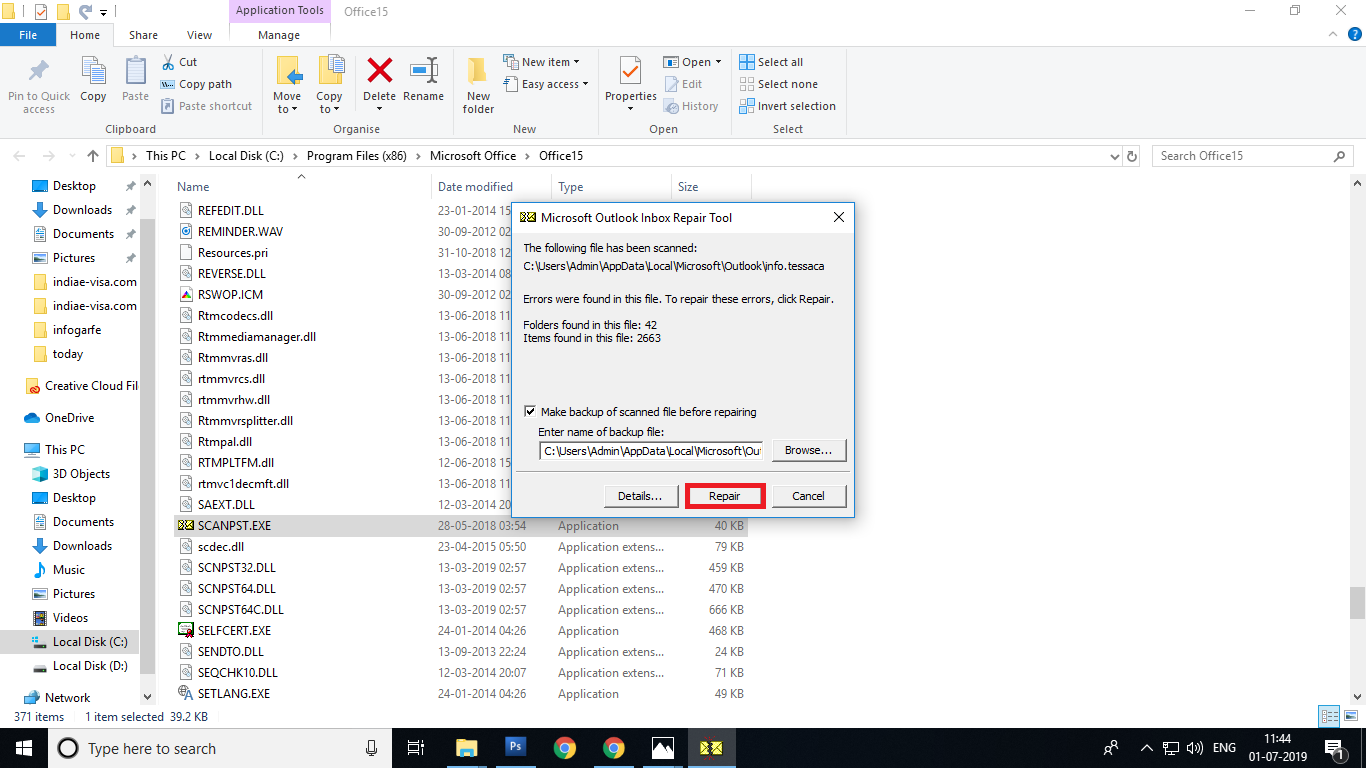
2. Using a professional tool:
PST file corruption must be recovered immediately or else losing your data becomes quite certain. Therefore, if the Inbox repair tool fails to fix the corruption, try a professional PST repair tool. This way you can seamlessly fix the severe corruption and restore the file data.
Guidelines for using PST files:
Here are few essential points you need to consider while forming a PST file for archiving your MS Outlook data:
- Make sure you are creating the PST file on your network driver, rather than creating it on the local C: drive of your system so that the PST files can be backed up on the daily basis.
- It is recommended to keep one file for each business and avoid making the oversized file. The file should not exceed the 500MB if you want to avoid damage or corruption.
- The PST file must be administered by departmental data retention policies so that indefinite existence of the files can be avoided.



