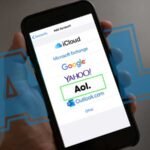Summary: In this Article, you’ll get to read about —
As Outlook is also used for configuring multiple email accounts, users across the globe prefer it as the most suitable and convenient option whenever they want to configure their respective email account in a desktop-email client. Having said that, if you hold an email account on AT&T-Mail and are looking for technical guidance to configure the same on Outlook then, luckily you’re reading the right blog!
AT&T Communications offers one of the most popular and prevalent email services i.e., AT&T Mail across the globe. This email service platform with several exciting features is highly reliable in nature and thus, has successfully managed to attract the strong base of millions of worldwide users.
Well, considering the popularity and reach of AT&T email service, today we’ve decided to cater this following post to help all those AT&T users who want to configure their respective email account on Outlook. So, let’s have all your attention here to enlighten yourself about the process of ‘how to set up ATT email in Outlook’ using ‘ATT Outlook settings,’ along with all the basic requirements that are necessary to fulfill for properly configuring an ATT email account on MS Outlook.
Also, you can consider reading: Learn the Setup Process to Add AT&T Email on iPhone
Basic Requirements for the Configuration of AT&T Email in MS Outlook
Right before you start the configuration process to set up AT&T email in Outlook, the followings are all the requirements that you must fulfill—
- Connect your device with a strong and steady network connection to avoid any interruption in the configuration process due to slow or no internet connection.
- Be ready with the correct login credentials of your AT&T email account such as Username, Email Address, Secure Mail key and Password, etc.
- Perform a backup of your AT&T account as you might lose your account’s data during the setup process.
- Run your MS Outlook program in Safe Window Mode by “Pressing Win+ R > Entering Outlook/safe in the Run dialog box > clicking on the OK button” to avoid interference of any third-party software in the configuration process.
- Keep the AT&T Outlook Email Settings i.e., both ATT IMAP Settings Outlook and ATT POP Settings Outlook, handy.
AT&T Email Settings for Outlook (All Versions)
To set up your AT&T email account with Outlook, you’re required to use the correct server settings of AT&T Mail based on the respective Outlook version you have!
AT&T Server Settings for MS Outlook Versions 2019, 2016 and Microsoft 365
| Server Information | Advanced Information | |
| Account Type – Select IMAP or POP. | ||
| IMAP |
|
|
| POP |
|
|
AT&T Server Settings for MS Outlook Version 2013
| Server Information | Advanced Information | |
| Account Type – Select IMAP or POP. | ||
| IMAP |
|
|
| POP |
|
|
AT&T Server Settings for MS Outlook Version 2010
| Server Information | Advanced Information | |
| Account Type – Select IMAP or POP. | ||
| IMAP |
|
|
| POP |
|
|
AT&T Server Settings for MS Outlook Version 2007
| Server Information | Advanced Information | |
| Account Type – Select IMAP or POP. | ||
| IMAP |
|
|
| POP |
|
|
Step-by-Step Setup Procedure to Configure AT&T Email Account on Outlook’s All Versions
Upon meeting the aforementioned requirements, now you’re all set to start the process of adding your ATT email account in MS Outlook. So, let’s proceed to set up your ATT email account in Outlook all versions—
Steps to Setup AT&T Email in Outlook 2019, 2016 and Microsoft 365
Step 1: Firstly, launch either 2019, 2016 or Microsoft 365 version of Outlook on your desktop.
Step 2: Click on the ‘File Tab’ to expand its menu.

Step 3: From the expanded menu, click on the ‘Add Account’ option.

Step 4: After that a wizard box will appear on the screen and inside the same, enter the ‘Email ID of your AT&T account.’
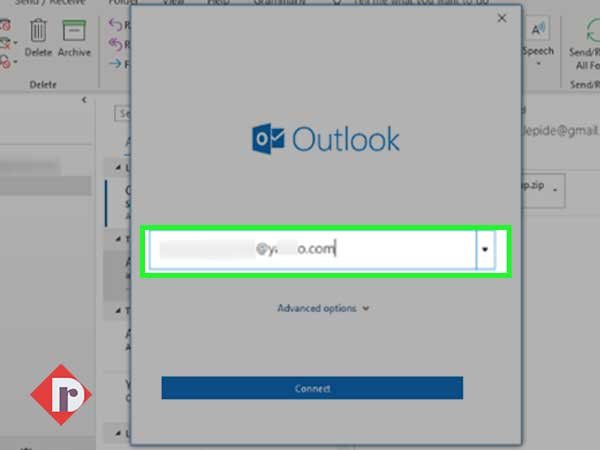
Step 5: In continuation, click on the ‘Advanced Options’ drop-down arrow and check this option—‘let me set up my account manually.’ Once you do so, hit the ‘Connect’ button.

Step 6: Now, you’ve to enter the server and advanced information of AT&T Mail. Well, for that, you need to first decide whether you want to choose either IMAP or POP as your account type and then, using the above-mentioned AT&T Mail Server Settings for Outlook versions 2019, 2016 and Microsoft 365, enter—
- “Server Name, Server Port and Type of Encryption Method” in both the ‘Incoming and Outgoing Mail’ sections, respectively.

Step 7: And, the moment you finish entering the configuration settings, click on the ‘Next’ button.
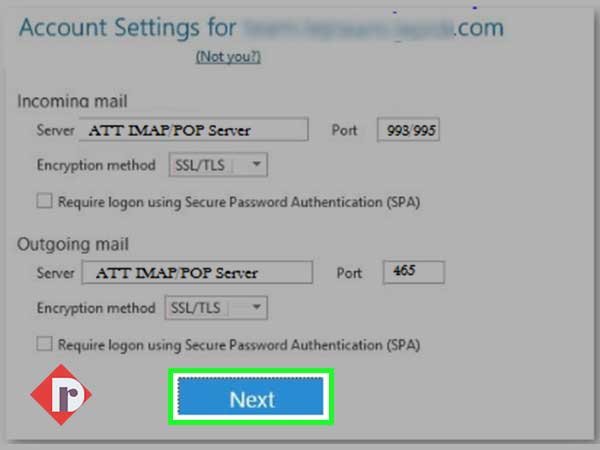
Step 8: Now, enter your AT&T email account’s ‘Password’ and simply, click the ‘Connect’ button.
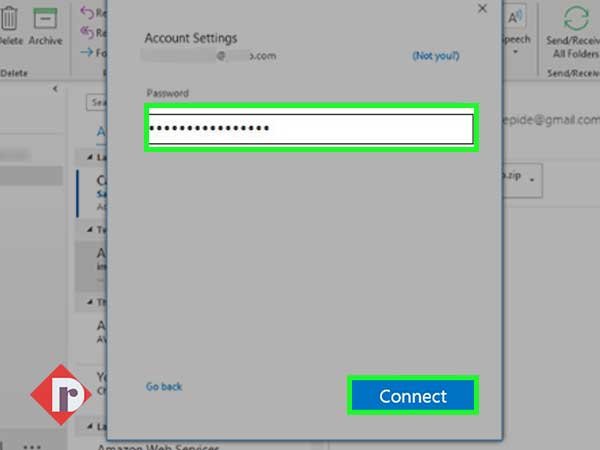
Step 9: In the end, just wait until the account setup process completes and after that, click on the ‘OK’ button to successfully let your AT&T email account configure with Outlook.
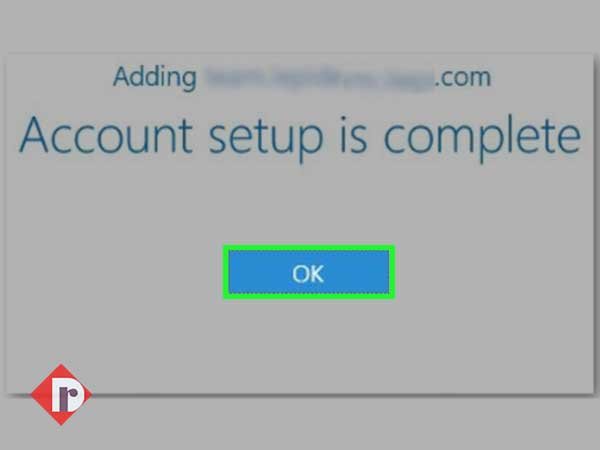
Steps to Setup AT&T Email in Outlook 2013
Step 1: Open Microsoft Outlook version 2013 on your respective PC.
Step 2: Then, click the ‘File’ tab on the top menu bar to expand it.
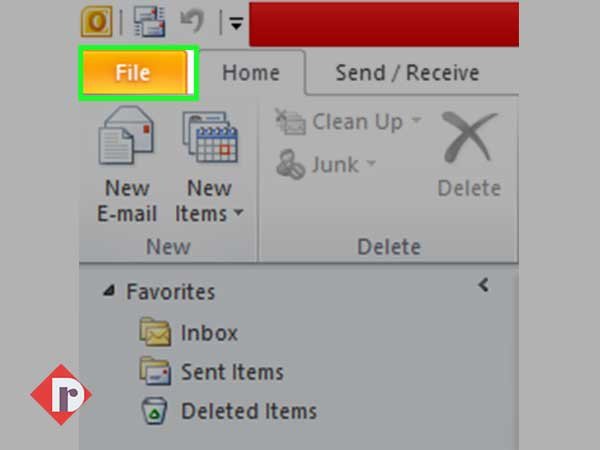
Step 3: From it, choose ‘Info’ and then click on the ‘Add Account’ option.
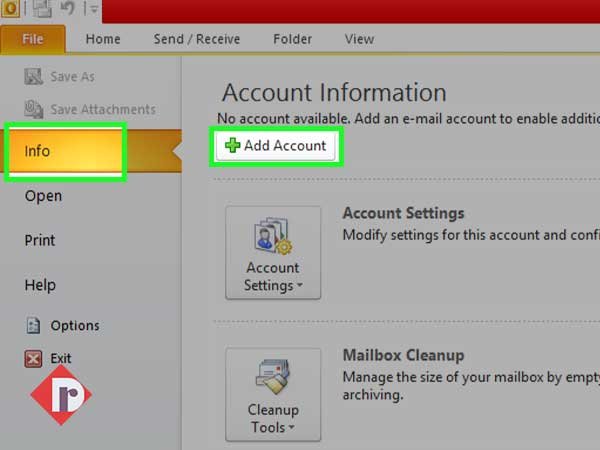
Step 4: On the next window, select the ‘Manual setup or additional server types’ option and click on the ‘Next’ button.
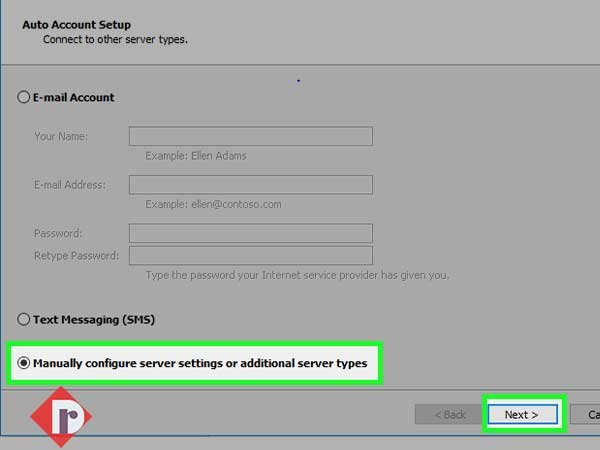
Step 5: After that, select the ‘POP or IMAP —connect to a POP or IMAP email account’ option and again, click on the ‘Next’ button.

Step 6: Now, you’ve to input the associated account information and mail server settings of AT&T Mail in the following three sections of ‘Internet Email Settings Page.’—
- Inside User Information section, enter—
- Name – Your full name.
- Email Address – Your full email address.
- Inside Server Information section—
- Select either ‘IMAP’ or ‘POP’ as the ‘Account-Type’ and then, using the above-mentioned AT&T Mail Server Settings for Outlook version 2013, enters ‘Server Name’ in both the ‘Incoming and Outgoing Mail Server’ sections, respectively.
- Inside Logon Information section, enter—
- Username – Your full ATT email address.
- Password – Your ATT email account password or your ATT secure mail key.
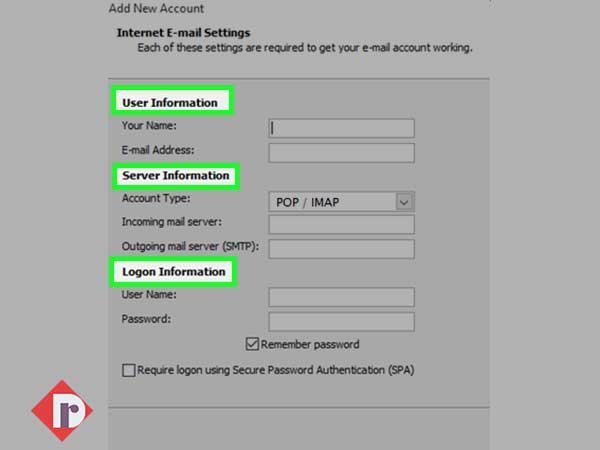
Step 7: Once you finish entering the same, click on the ‘More Settings’ option from the lower-right hand corner of the screen.
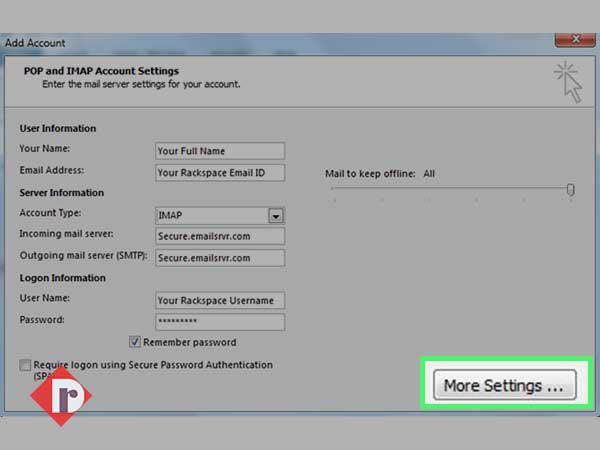
Step 8: In doing so, you’ll reach onto the advanced configuration settings page and there, simply click on the ‘Outgoing Server Tab’ to select the following these two options—
- My outgoing server (SMTP) requires authentication.
- Use Same Settings as my incoming mail server.
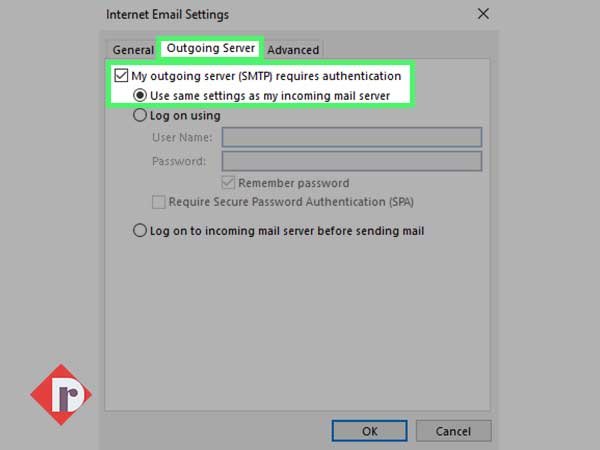
Step 9: Similarly, next you’ve to click on the ‘Advanced Tab’ to fill in the following ‘Advanced Information’ blanks from the above-mentioned AT&T Mail Server Settings for Outlook version 2013 —
- Incoming server port
- Type of encrypted connection
- Outgoing server port
- Type of encrypted connection
Step 10: Right after you finish entering these details, click on the ‘OK’ button to move back onto the previous window.
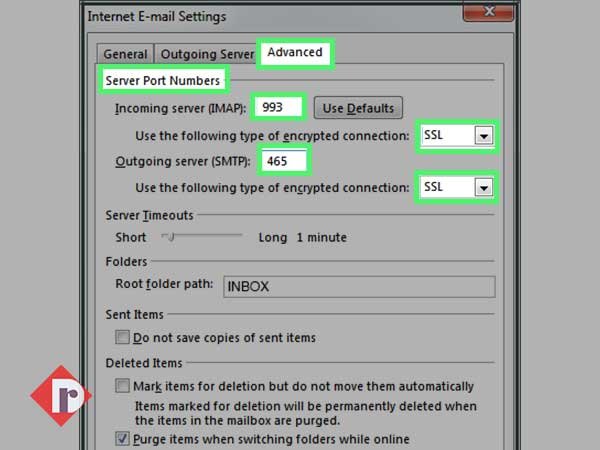
Step 11: Now, check this option—‘Test Account Settings by clicking the Next button’ and simply click on the ‘Next’ button to make sure you’ve successfully added your AT&T email in Outlook.
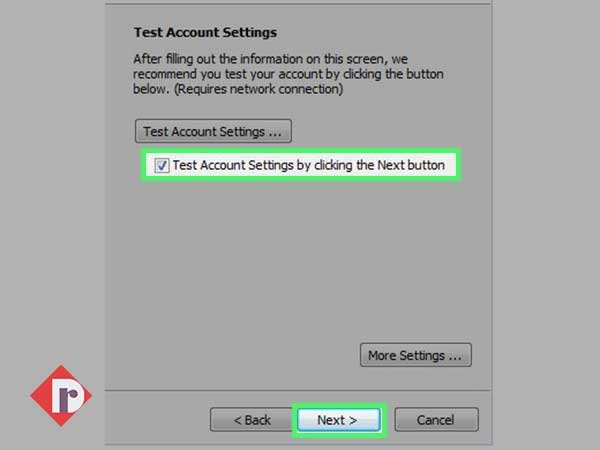
Step 12: In doing so, if the test is completed successfully, click on the ‘Close’ button as your AT&T email account is now finally configured with Outlook.

Steps to Setup AT&T Email in Outlook 2010 and 2007
Step 1: Begin by launching Outlook version 2010 or 2007 on your desktop.
Step 2: Once the same opens, go to its ‘Tools’ section.
Step 3: From it, select the ‘Account Settings’ option to open it.
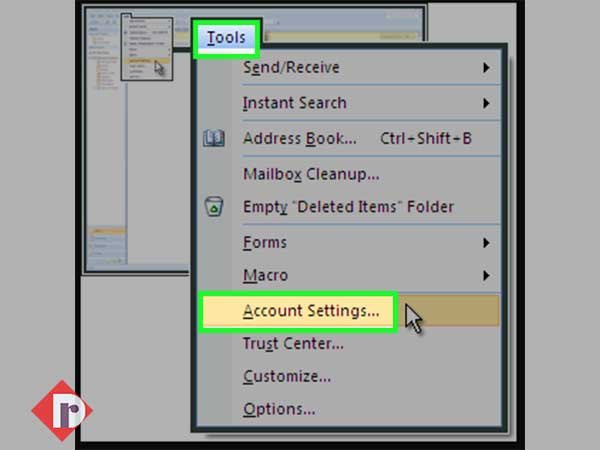
Step 4: After that, click on the ‘New’ button from the ‘Email’ tab.
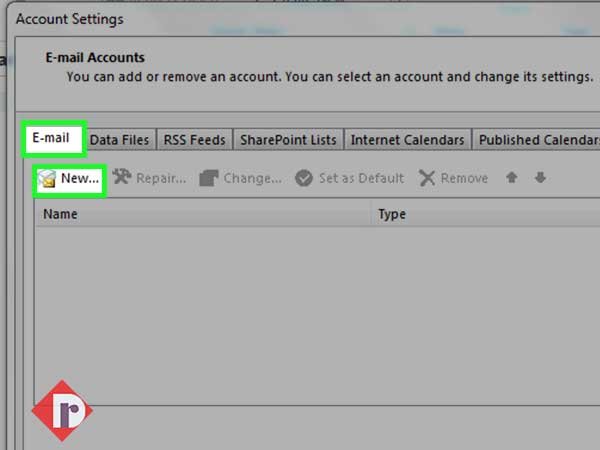
Step 5: Next, you’ve to select the radio button of ‘Microsoft Exchange, POP3, IMAP, or HTTP’ option and then hit the ‘Next’ button.
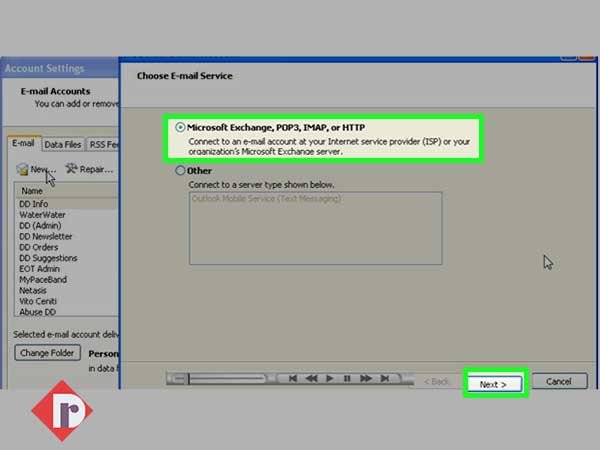
Step 6: On reaching the subsequent window, select the ‘Manually configure server settings or additional server types’ radio button and again click the ‘Next’ button.
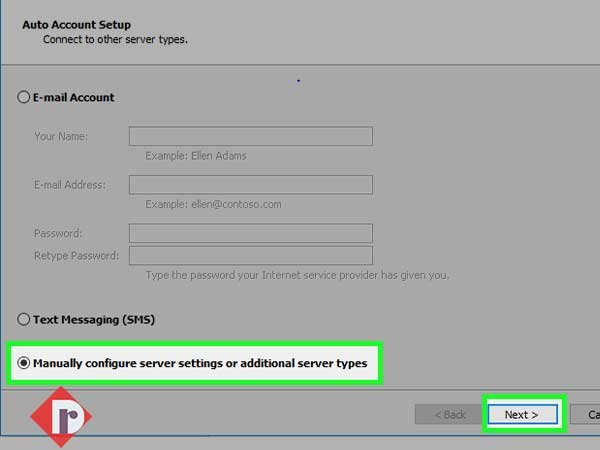
Step 7: Similarly, once you reach onto the ‘Choose Service Page,’ there select the radio button of ‘Internet Email’ option and once again, press the ‘Next’ button to open the ‘Add New Email Account’ window.
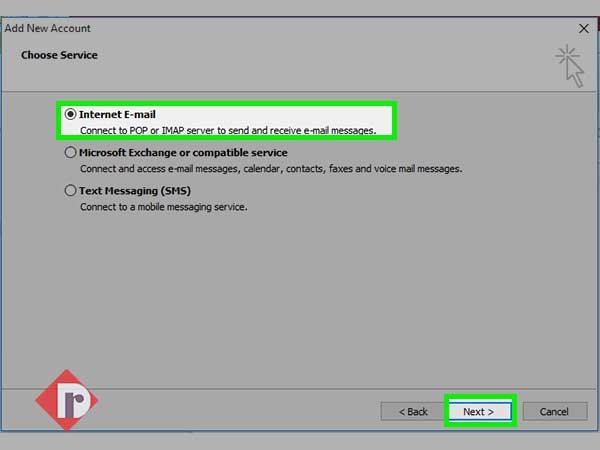
Step 8: On the same, you’ve to first enter the associated user details of your AT&T email account in the following required text fields of ‘User Information Section’—
- Name: Enter your full name.
- Email Address: Enter your AT&T account’s email ID.
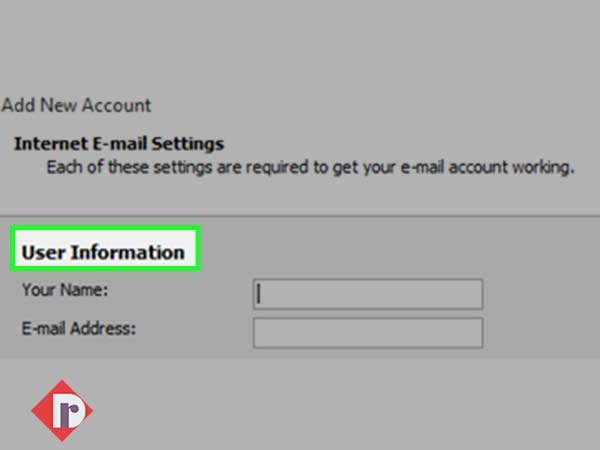
Step 9: Next, in the ‘Server Information Section,’ you need to first select a particular ‘Account Type’ for your AT&T account either from ‘IMAP’ or ‘POP’ option. Then, based on your selection, enters ‘Server Name’ in both the ‘Incoming and Outgoing Mail Server’ sections, respectively from the above-mentioned AT&T Mail Server Settings for Outlook versions 2010 and 2007.
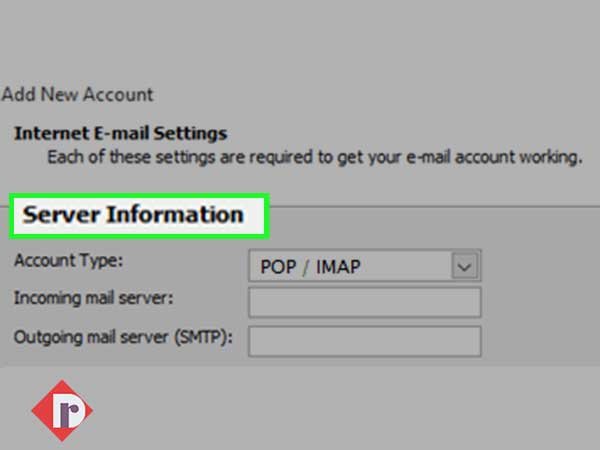
Step 10: Now, you need to further enter the following given details into the ‘Logon Information Section’—
- Username: Your AT&T account’s email ID
- Password: Your AT&T email account password
Step 11: Next, move forward to tick-mark the following two options available right below the logon information section—
- Remember Password (to save your AT&T email account’s password in Outlook)
- Requires logon using Secure Password Authentication (SPA)

Step 12: Once you’re done, click on the ‘More Settings’ link from the lower-right corner of the page to continue further with the setup process.
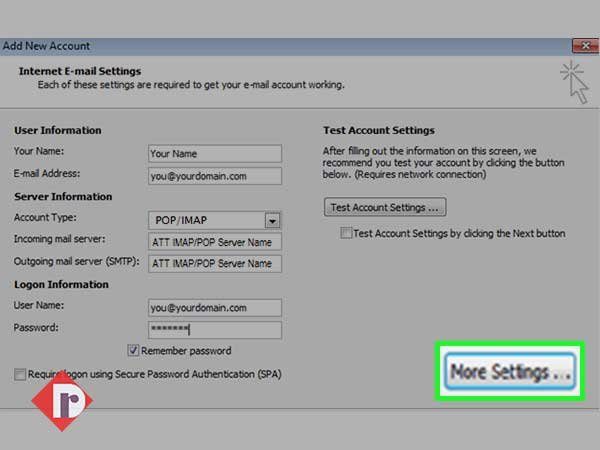
Step 13: On the second page of ‘Internet Email Settings’ open the ‘Outgoing Tab’ and inside the same, select these two available options, respectively—
- My outgoing server (SMTP) requires authentication.
- Use the same settings as my incoming mail server.
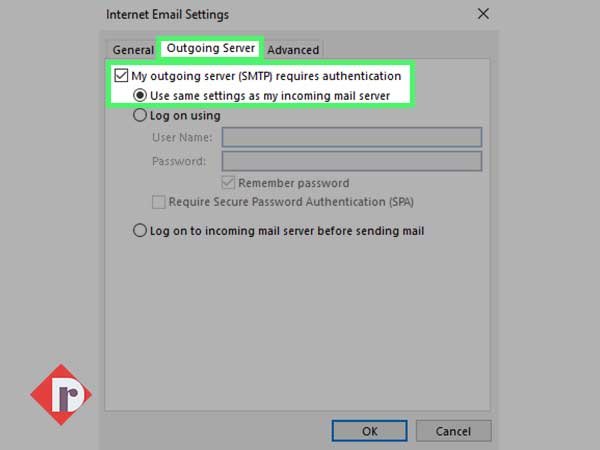
Step 14: Next, you’ve to open the ‘Advanced Tab’ to enter the ‘Advanced Information’ under the following blanks of ‘Server Port Numbers’ section using the above-mentioned AT&T Mail Server Settings for Outlook versions 2010 and 2007 —
- Incoming server port
- Type of encrypted connection
- Outgoing server port
- Type of encrypted connection
Step 15: And, once you’re done entering the advanced information settings, simply click on the ‘OK’ button to return to the previous window.
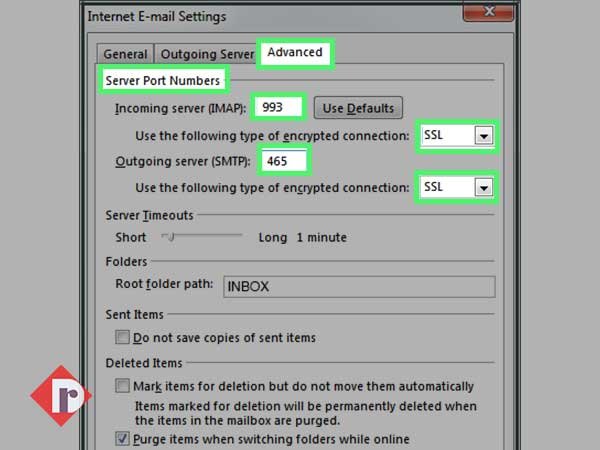
Step 16: On reaching there, tick the ‘Test Account Settings by clicking the Next button’ checkbox and as given, hit the ‘Next’ button to ensure whether the account settings that you’ve entered to ensure are correct or not!
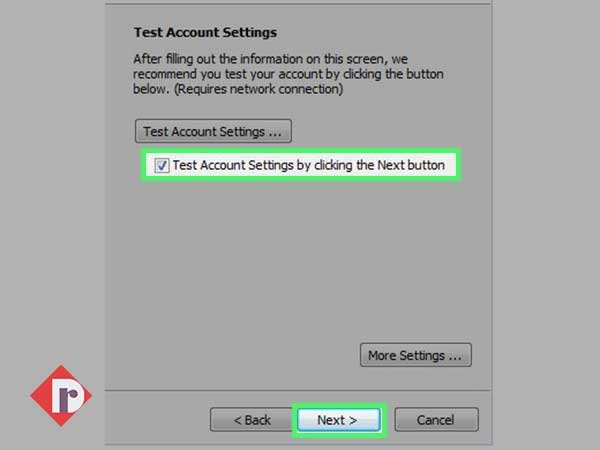
Step 17: If everything seems fine, click on the ‘Finish’ button as your AT&T email account has been configured with your Outlook’s respective version successfully.

Users also consider reading: Instructions to Configure SBCGlobal Email in Outlook
Bottom Line
That’s all! Now, you can start using your AT&T email account on Microsoft Outlook as long as you want. Apart from this, you may also like to read about ‘How to Fix AT&T Mail Not Working’ issue, so visit the same from here.