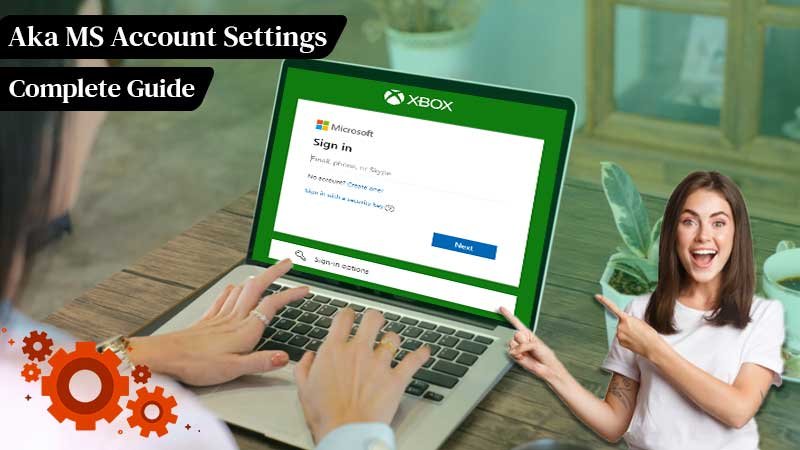Summary: In this Article, you’ll get to read about —
Are you a gamer?
If yes, you must have an account on Microsoft and since you have, let us further ask you— do you have any idea what aka.ms/accountsettings is, how it relates to your Microsoft account and how you can change aka.ms/accountsettings in your Microsoft account?
If you don’t know but want to get answers to all these questions, read this article and get all the details about Aka.ms/account settings.
Having said that, let’s get started—
Gamers create an account on Microsoft because they can use their Microsoft account to play a variety of video games.
Although, it used to be optional, but not anymore! The biggest example of this is Minecraft.
Since the developers of the Minecraft game have made it mandatory for players to have an active Microsoft account, Microsoft accounts are used by gamers globally to play Minecraft.
A Brief Introduction to Minecraft
“Minecraft” – is one of the most popular MS games for the younger generation. Or, you could say that Minecraft was the king of video games.
Ever since it was created, players from all over the world, regardless of their age, used to play this game. They love to build mega structures, humble homes, and entire recreations of many iconic locations from the real world.
So, it can be concluded that Minecraft was really a spectacle in its formative years. However, when Microsoft bought Mojang Studios, many people around the world were unsure about the future of Minecraft, but luckily it turned out to be in favor and since then, Minecraft has continued to grow.
It is now more popular than ever among gamers of all age groups. Be it adults or children, everyone has a great interest in playing this multi-platform game. It supports all user-friendly devices like Xbox Live, PS4, PS5 consoles, Nintendo, or Nintendo Switch and smartphones, etc.
So, if you or the kids in your family find this game interesting enough to play, the only condition you need to fulfill (we have already mentioned in the beginning) is that you must have a Microsoft account.
In other words, you can play Minecraft provided you have a Microsoft account as you’ve to link up Minecraft with your Microsoft account.
Minecraft and Aka.ms/accountsettings
Before linking up Minecraft with your Microsoft account, it is worth reading what Minecraft has already written in their documentation. It says
Before associating Minecraft with your Microsoft account, it’s worth reading what Minecraft has already written in its documentation. It says—“There are numerous things we require you to do before we can provide kids online and multiplayer access.”
They have further added that, “The account will desire to have Multiplayer, Xbox Clubs, and online communication turned on to play, and Xbox Live Gold to play any multiplayer.”
So, basically, what Minecraft is trying to communicate is that everyone is required to change the Microsoft account settings.
This has to be done to ensure that no child can access any adult content while playing Minecraft games on their Xbox Live, Nintendo or Nintendo Switch.
However, in this regard, it is worth mentioning that all necessary changes that Minecraft wants you to make can only be done through “aka.ms/accountsettings.”
To be precise, Microsoft account holders can monitor and place age restrictions on linked child accounts using aka.ms/accountsettings.
But the question arises—
What is aka MS Account Settings?
For those who don’t know, Microsoft provides many amazing features to its users and one of them is “Aka.ms/accountsettings” or in layman terms, you can say, reversible privacy settings.
Aka.ms/accountsettings —‘which is a Microsoft settings page’ enables users to manually change their Microsoft account settings to their liking and preference.
This is not only to provide online security, but to keep the adult content of Minecraft (and various other games) away from children who play games on Xbox Live, Nintendo Switch or Nintendo using their or their parent’s linked Microsoft account.
In short, adjusting aka.ms/accountsettings protects minors from adult content and also lets parents restrict who their children communicate with and play on the platform.
Tip: Since you know how important your account privacy is to avoid others from accessing your content, you can look at ‘Microsoft account privacy settings’ in detail using this aka.ms/privacy link for maintaining the account details safe and secure.
What is aka.ms/accountsettings Notification?
Albeit, Microsoft facilitates console gaming with the provision of aka.ms/account settings but, it has been observed that at times, users receive aka.ms/accountsettings notification error while playing Minecraft games using their Microsoft account.
If you also receive aka.ms/accountsettings notification that says “If you are under 18, you must accept Microsoft policy to play Minecraft” when trying to play Minecraft multiplayer, don’t worry!
This “aka.ms/accountsettings notification” or, you can say, “Microsoft privacy notification” that Minecraft sends to its users is usually a popup that appears on child accounts (linked to parent accounts) to protect them from being exposed to adult content that is completely inappropriate for them.
To explain you in more simple words, let us tell you that you receive Microsoft privacy notification from Minecraft because Microsoft does not allow you to play Minecraft Multiplayer unless you agree to Microsoft’s privacy policy.
This is simply for the reason that –both Microsoft and Minecraft intend to show users content relevant to their age and thus, ask you to agree upon some privacy policies before providing full access to Multiplayer and kids.
So, now that you know why you’re getting the aka.ms/accountsettings notification, you should immediately change your Microsoft account settings to ensure that no minor can access any adult content while playing their favorite Minecraft game.
Aka MS account Settings and Privacy: How to Change aka.ms/account Privacy Settings for Minecraft?
Fortunately, Microsoft has made it very easy for users to change their account privacy settings to play Minecraft on Xbox, Nintendo Switch or Nintendo.
So, you can follow these simple steps to change the aka.ms/account privacy setting of your Microsoft account:
Steps for Parent Microsoft account
- Step 1: To begin, you’ve to log in to https://account.xbox.com/settings with the ‘Parent Microsoft account.’ For that, enter your ‘Email, Phone or Skype ID’ & ‘Password’ associated with Microsoft and once you’ve entered your login information, hit the ‘Sign in’ button.
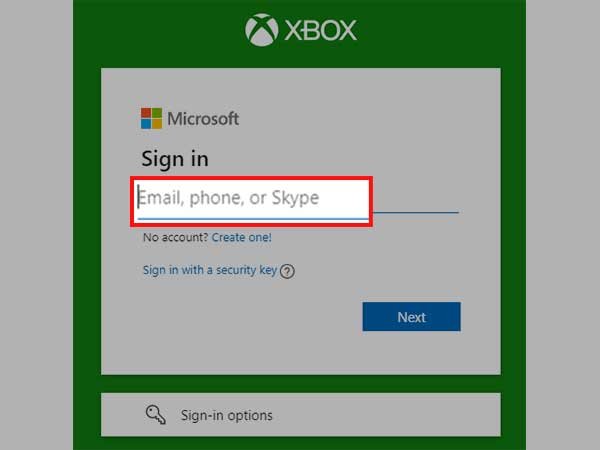

- Step 2: After you’re logged in to your account, click on the ‘Child Account’s Profile.’
- Step 3: Next, click on the ‘Privacy’ settings option as well as the ‘Minor’s GT.’ Now, you have all the time to change the privacy settings.
Steps for Child Microsoft Account
If you are using a child account, you will need to allow ‘MCMultiplayer Help Settings’ to join multiplayer games. To do this, these steps have to be executed—
- Step 1: First and foremost, sign in to https://account.xbox.com/settings with the ‘Parent Microsoft account’ (in case you’ve logged out).
- Step 2: Once logged in to your Microsoft account, tap on the ‘Child account’s profile.’
- Step 3: Then, you’ve to simply click on the ‘Xbox One/Windows 10 Online Box.’
- Step 4: Following that, select the “allow” radio button for both ‘add friends’ and ‘join multiplayer games’ options to create and join clubs.
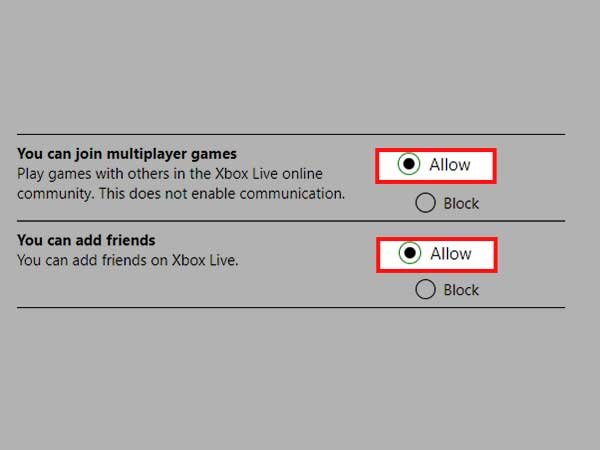
Now that you know about Aka MS account settings privacy settings and how you can change it; it’s time to have a better look at how you can change the privacy and security settings of your Microsoft account for Xbox via aka.ms/accountsettings—
How to Change/Use aka.ms/accountsettings for Xbox Console?
It should be mentioned that, Xbox One and Xbox Live had also made some changes in terms of their account privacy and security settings. Regarding this, Microsoft accounts allow parents to adjust the privacy and security settings of their child (linked) accounts to keep kids away from the vulnerability of adult (inappropriate or vulgar) content.
With that in mind, if you want to change the child-appropriate privacy and security settings for Minecraft games linked to your MS account on your Xbox Live and Xbox 360, luckily you can do so manually with ease.
For that, all you have to do is again use the aka.ms/accountsettings feature by following the step-by-step instructions given below—
[Note: Aka.ms/accountsettings is one of a great and optimal privacy feature that Xbox offers and remember aka.ms/accountsettings settings for Xbox Console can be changed back/revert to the original at any time. This means, you can always go back to the default settings as per your convenience.]
- Step 1: To change/use aka.ms/accountsettings for Xbox Console, visit the official Xbox official website using this “https://www.xbox.com/en-US/” link.
Note: There on the Xbox official website, you get the Xbox Online Settings panel. The Xbox Settings panel lets you access Minecraft’s settings and privacy control options.
- Step 2: Once you reach the official Xbox website, you will have to click on the ‘Privacy & Security’ option to access the Privacy and Security tab.
- Step 3: In there, you will be able to find all the options using which you can change the privacy and security options as per your wish. For example, you can change the privacy and security settings for your child (in case, if applicable) to not expose them to the ugly side of the gaming community.
- Step 4: Now, be sure to ‘Sign in to your Microsoft account’. To do so, you need to enter your username and password in the desired text-fields and once you have entered your login credentials, simply press ‘Continue.’
- Step 5: Once you have logged in to your official Microsoft account, you will be redirected to a new page. There, as prompted, you’ve to select an ‘Account’ whose ‘Account & Privacy Settings’ you want to change.
- Step 6: After selecting the account for which you want to change the Account & Privacy settings, you have to proceed to select the option of ‘Xbox Online Safety’ to enable it.
- Step 7: When doing so, be sure to double-check and carefully review all the modifications you make to the settings.
- Step 8: Once you are sure that you have thoroughly reviewed your changes, you can locate the ‘Submit’ button and click on it to save the changes made so far.
- Step 9: Finally, in addition to changing the privacy and security settings, if you wish, you can also click on the option that allows you to disable any extra and excessive internet surfing for your child’s account just to be sure!
Online Safety aka MS account settings
As you go ahead with the idea of creating a new data storage account, the complete security of your Microsoft account is ensured.
This is because a large number of applications and programs protect Microsoft, including the likes of some Xbox One game controls such as Minecraft.
To make you understand in simple words, let’s tell you that Microsoft account settings or aka.ms/accountsettings make it impossible for an account holder to change or reverse account settings using duplicate actions and other such things.
These types of accounts are determined through birth information entered during account creation, making it impossible for any user to access content that is not child-friendly or inappropriate.
Above all, it is worth mentioning that all the basic rules of COPPA and GDPR are strictly adhered to by Microsoft’s online security protocols.
Easy Troubleshooting Solutions & Tips: What to Do If ‘aka.ms/accountsettings’ Not Working?
Now, let us also tell you that there will come a time when you will find yourself unable to access certain features of Minecraft or face delays in playing it using your Microsoft account on your Xbox.
For this to happen, there are a lot of reasons, but mainly it is the account and privacy settings that cause this problem. However, you don’t have to worry about the same.
To quickly fix the “aka.ms/accountsettings not working” problem, you can try your hand at all these easy troubleshooting solutions and tips discussed below—
- Solution 1: Since all the realms i.e., personal multiplayer servers are available to only open on the Minecraft’s non-beta version, you must check and ensure that the Minecraft version that you’re using is the non-beta version.
Tip: If the Minecraft version you’ve playing on turns out to be the beta version; leave the game immediately to update Minecraft to its non-beta version.
- Solution 2: Next, you should check your internet connection to ensure that you have a stable internet connection on your device. This is because many times your internet turns out to be the real culprit why you have faced this problem. Therefore, it is essential to check your network connectivity and if necessary you can disconnect and reconnect or reset your connection to address the weak signal.
Tip: If reconnecting or resetting your network connection doesn’t work, try customizing your router manually and setting it up with NAT. Or, you can consider using an Ethernet cable in place of Wi-Fi to boost your Internet speed and connection.
- Solution 3: At times, you get the error notification due to connection, subscription, or server issues. Therefore, in this particular situation, you can make sure that you have an active subscription to the appropriate service for your gaming console, be it—Playstation Plus, Xbox Live Gold, or Nintendo Switch Online.
Tip: Since server maintenance and slow connections can make it difficult to connect to the server, consider connecting to a Minecraft realm close to your geographic location.
- Solution 4: Another major reason that causes this error and makes it difficult for you to play Minecraft is interference from your security programs, existing firewall or third-party software. Therefore, you must ensure that none of your security programs or third-party software interferes with your gameplay.
Tip: If you have antivirus software installed on your device, it won’t allow you to open Minecraft games unless you disable it.
- Solution 5: Last but not least, as the Minecraft error occurs even when the game is activated on multiple devices under one MS account, be sure to close it off from other devices to play on only one.
Tip: To deal with this kind of problem, you can also quit the existing Minecraft game and restart it with the updated model to make sure it works and runs faster than before.
Note: Since older versions will restrict cross play capability on PC, Xbox, PlayStation, and Nintendo Switch, make sure that for Minecraft cross play, you consider using Minecraft Bedrock Edition.
Advanced Troubleshooting Steps to Fix aka.ms/accountsettings Notification Issue
If the above basic solutions and tips did not help you fix the problem, then you can fix the aka.ms/account setting issue using these advanced troubleshooting steps—
- Step 1: You have to first ‘Sign in’ with your parent Microsoft account at https://account.xbox.com/settings.
- Step 2: Once you’re logged in to your parent Microsoft account, click on the ‘Child Account Profile’ option.
- Step 3: Then, on the next window, you’ve clicked on the ‘Xbox One / Windows 10 Online Safety’ tab.
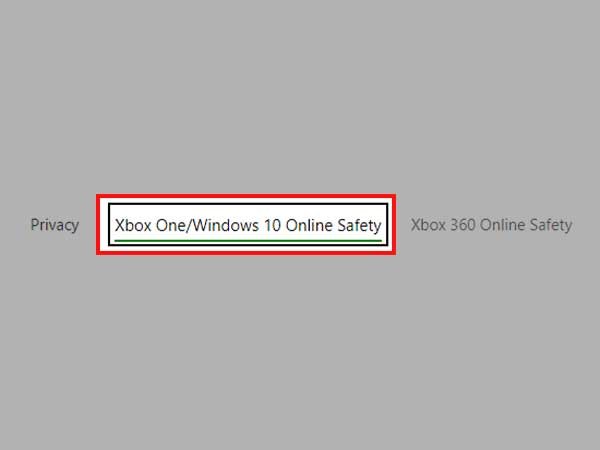
- Step 4: In Continuity, what you need to do next is click the “Allow” radio button for the option that says— ‘You can join multiplayer games.’
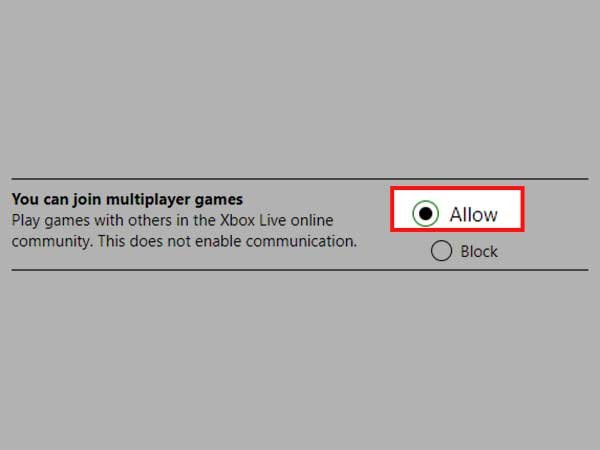
- Step 5: After that, make sure to click on the ‘You Can Create and Join the Club’ option as well.
- Step 6: Additionally, you can enable chat for people who haven’t been added to the person’s friends list. To do so, all you need to do is click on the ‘Privacy’ tab and there, select the ‘Other people can communicate’ option to enable it.
However, if you are still unable to resolve the aka.ms/account setting notification issue that you have faced, try this last resort to get rid of it –
- Step 1: To begin with this last method, you will need to ‘Sign out’ of your XBOX account which is owned and operated by Microsoft.
Note: When you sign out of your Xbox account, remember that you can’t access Minecraft mine coins and items purchased from the Microsoft Store.
- Step 2: After you are signed out of your Xbox account, you need to create a new Xbox account for yourself.
- Step 3: While you register for a new account, make sure you select ‘Date of Birth above 18+’ this time.
- Step 4: Once this is done, enter your ‘Email Address’ and when prompted, verify the mail ID you have provided.
- Step 5: After doing so, if you want, you can either create a new ‘Gamertag’ or you can keep the default one.
- Step 6: Finally, when you have followed all the steps, click on ‘Play Minecraft.’
Now, when you play Minecraft Multiplayer with your friends, you probably won’t see a Microsoft Privacy notification from Minecraft.
Bottom Line
That’s all! Hopefully, you now know everything about aka.ms/accountsettings and have enough understanding of the process of changing Microsoft privacy settings (since connecting your Microsoft account to Xbox One or Nintendo Switch to play certain games, requires a change in the Microsoft settings) and how to use aka.ms/accountsettings for Xbox console.
In addition, we have also discussed solutions that help you fix the aka.ms/accountsettings notification error, so if you encounter it, you know what to do!
FAQs Regarding Aka.MS/AccountSettings
A: To change your aka.ms account settings, go to this “Change my Microsoft Settings” link. Once you reach there, click on the ‘Account Settings’ option of Microsoft. Now, using this, you can change or update your account settings as needed and once you are done, make sure to save all the changes made before exiting.
A: To change the privacy settings of your Microsoft (aka.ms) account, you must first select the ‘Settings’ option on the Start menu. Then, click on the ‘Privacy’ tab. In that, you will see a complete list of available privacy options. Additionally, you’ll see on the left side of the page that there are links to specific privacy settings as well. Now you have all privacy options in front of you, you can choose (as per requirement) how much information you need to share with Microsoft account.
A: Since, many kids who play Minecraft on their Xbox, Playstation, laptop or Nintendo Switch usually get the aka.ms/accountsettings error, it’s a matter of concern. So, let us tell you that the main reason minors get the Minecraft aka.ms/accountsettings notification error is because the privacy settings are restricted through the main (parent’s) Microsoft account.
A: To fix aka.ms/accountsettings Minecraft error, adjust Xbox/ Playstation/ PC/Nintendo account settings by changing the age of the player or by repairing and resetting the Minecraft app. Be sure to join clubs, multiplayer games, and communicate with friends under the Minor’s GT privacy settings.
A: If you wonder whether you can connect your Xbox with your aka.ms account i.e., your Microsoft account then, let us tell you that it is possible to connect your Xbox account with your aka.ms account. You can connect your Xbox with your MS account as easily as opening your browser and visiting https://account.xbox.com/. Now, this link will open your Xbox account’ settings option and using it, you can sync both your accounts together.
A: If you’re concerned about whether your data is secure with aka.ms or not, then we suggest you not to worry! Your data is completely secure with aka.ms. We can say this with certainty because Aka.ms strictly adheres to the ‘Online Security Protocols’ set forth by COPPA and GDPR security laws to ensure that user data remains safe and secure.
A: To solve aka.ms/account settings problem you can change the privacy & online security setting. For that, sign in with your Microsoft account, click on ‘Child Account Profile’ and then, click on ‘Xbox One / Windows 10 Online’ tab. After that, select the “allow” radio button for both ‘Join Multiplayer Games’ and ‘You can create and join clubs’ options.