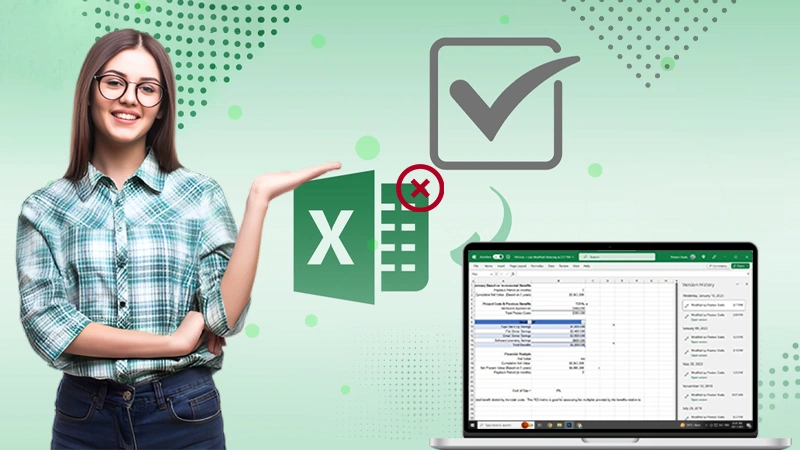Summary: In this Article, you’ll get to read about —
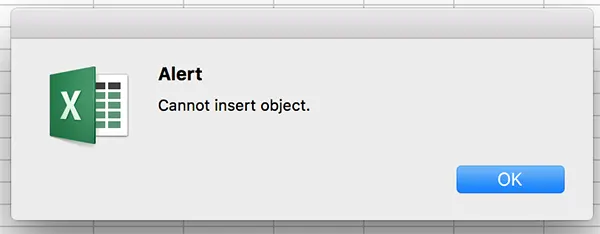
MS Excel offers the Object Linking and Embedding (OLE) feature that allows you to insert matters from external applications, such as Word, PowerPoint, etc. into its files. Sometimes, while adding/embedding articles into your file, you can encounter the “Cannot Insert Object” error. In this article, we will see what causes this failure and discuss different ways to fix it.
Causes of “Cannot Insert Object” Error in Excel
The Cannot Insert Object error in it can prevent you from inserting items into your workbook. It can occur due to various reasons, such as:
- Disabled Macro Settings
- The Excel workbook is corrupted
- You are trying to insert large-sized stuff
- Disabled Add-in control
- Incompatible add-ins
- Issues with OLE
Ways to Fix “Cannot Insert Object” Error in MS Excel
You can first check if the file in which you are inserting the object is encrypted or password-protected. If yes, then unprotect the file. If the problem is not sorted, then follow the given ways to fix the “Cannot Insert Object” failure in it.
Enable Excel ActiveX Settings
The Excel Cannot Insert item error may occur if the “Enable all controls without restrictions and without prompting” option under ActiveX settings is disabled. You can check and enable this option using the below steps:
- In your sheet, click File > Options.
- In Excel Options, select Trust Center and click Trust Center Settings.
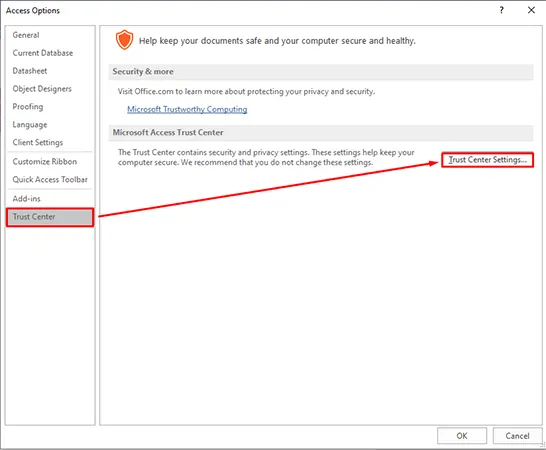
- In the Trust Center Settings window, click ActiveX Settings.
- Under the ‘ActiveX Settings for all Office Applications’ section, check whether the “Enable all controls without restrictions and without prompting” option is selected. If not, then select it.
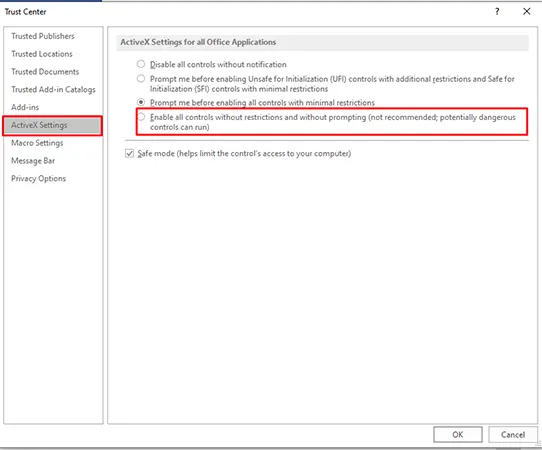
- After applying the changes, click OK.
Uninstall Microsoft Office Updates
Several users have reported experiencing the “Cannot Insert Object” error after installing MS Office updates. It usually occurs if there are issues with the recently installed updates. In such a case, uninstall the updates. Here are the steps:
- Go to the system’s Control Panel.
- Click Programs and then select Program and Features.
- In the Program and Features window, click View Installed Updates.

- Right-click on the recent Office updates and click Uninstall.
- Follow the onscreen instructions to complete the uninstallation process.
- Once the uninstallation process is complete, restart your system.
Do You Know?
Around 1.1 to 1.5 billion people use Excel. This is more than half of the 2 billion users of spreadsheets.
Verify your System’s Memory Usage
You can encounter the “Cannot Insert Object” failure if your computer is low on memory. To free up memory, follow these steps:
- Delete the temporary files and folders.
- Close every unnecessary application/process running in the background. Here’s how to do so:
- Open Task Manager using CTRL + ALT + DEL shortcut.
- Click ‘processes’ and look for any unnecessary applications/processes.
- Right-click on the desired application/ process and then click End Task.
Check Macro Security Settings
Sometimes, Macro settings in your sheet can prevent inserting articles in the file (if it contains macros). You can check and change the macro settings to troubleshoot the issue. Here are the steps:
- In your Excel file, click Developer and then click Macro Security.

- Under Macro Security settings, check if the ‘Enable all macros’ option is selected. If not, then select it and then click OK.
Repair your Excel File
Corruption in the file can lead to various types of errors, including the “Cannot Insert Object” error. If corruption in the file is the cause of the failure, you can use the Open and Repair utility to repair the Excel file. It is an inbuilt utility that helps fix corruption issues in workbooks.
The Open and Repair utility sometimes fails to repair the corrupted file. In such a case, you can
use a reliable Excel repair tool such as Stellar Repair for Excel. It can effectively improve even severely corrupted files (.xls, .xltm, .xlsx, .xltx, and .xlsm) and recover all the matters.
The tool can also rectify multiple files in a batch. You can fix corrupted files of every version, including the latest MS Excel 2021.
Closure
The “Cannot Insert Object” error in Excel can occur due to issues with the OLE feature, incorrect macro settings, disabled add-in control, etc. By following the above-mentioned ways, you can easily fix it. If the failure has occurred due to corrupted items in the file, then you can use Stellar Repair for Excel.
It is an advanced repair tool that can recover all the objects from the corrupt file. You can download the free trial version of the software to scan the corrupt file and preview the recoverable things.