Summary: In this Article, you’ll get to read about —
On Windows, you can easily find and recover deleted files from Recycle Bin. If you emptied Recycle Bin, then you have to utilize a professional free data recovery program like MiniTool Power Data Recovery to restore the deleted files.
For external drives like USB flash drives, memory cards, external hard drives, the deleted files won’t exist in Windows Recycle Bin. The files are permanently deleted. Without a data recovery application, you can’t get back the deleted data.
Also, Read: Data Recovery is a Comprehensive Process – Know More About It
In this tutorial, you’ll learn an easy and free method to recover permanently deleted files from USB, PC, SD card, etc. Some tips to help fix USB not recognized by Windows are also included for your reference.
Free Way to Recover Permanently Deleted Files
MiniTool Power Data Recovery is a clean and free data recovery program for Windows 11/10/8/7. With this program, you can easily recover any deleted/lost files from Windows PC or laptop, USB flash/pen/thumb drive, SD/memory card, external hard drive, SSD, etc.
This program can recover data from various data loss situations, for instance, mistaken file deletion, hard drive corruption, malware/virus infection, computer BSOD or system crash, and more.
Check the simple steps below for how to recover permanently deleted files from a PC, laptop, USB flash drive, or SD/memory card. For USB, memory card, etc. you should connect the device to your computer beforehand.
- Step 1. Go to MiniTool Software’s official website, download and install MiniTool Power Data Recovery on your Windows PC or laptop. Launch the program after installation.
- Step 2. On the main interface, you can select the target drive under the Logical Drives tab and click Scan. If you don’t know which drive to select, you can click the Devices tab and select the whole device and click Scan. Let the software finish the scan.
- Step 3. Check the scan result to find the required files. Optionally you use the Filter or Find function to quickly find the target files. After you find the target files, check them, and click the Save button to choose a new destination to store the recovered files.
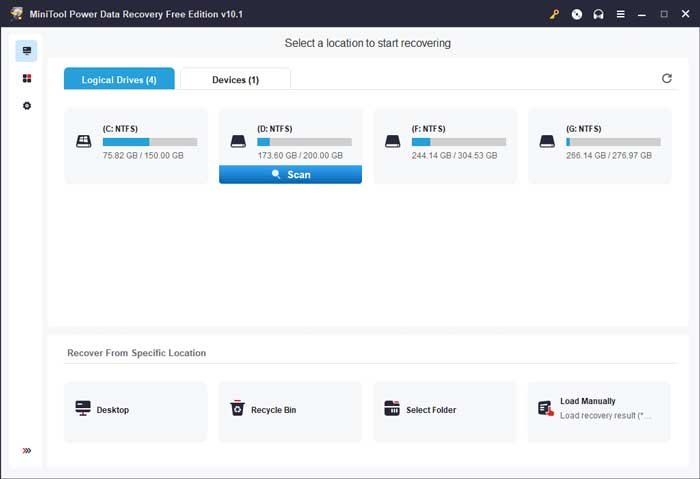
Tip: If your computer can’t boot, you can use the built-in Bootable Media Builder in MiniTool Power Data Recovery to create a bootable USB or disk, and use it to boot your computer into WinPE where you can launch MiniTool Power Data Recovery to recover data from your computer. Check how to recover data when the PC won’t boot.
5 Tips to Fix USB Device Not Showing on Windows 11/10/8/7
As long as your drive can be recognized by Windows, you can use MiniTool Power Data Recovery to recover deleted or lost files from the drive. If the USB flash drive is not recognized by your PC, you can check the possible fixes below to fix the USB device failed to show up issue and then use the method above to recover data from the USB.
Tip 1. Troubleshoot the Connections
- Check if the USB is well connected to the PC. You can plug the USB into another USB port on your computer or plug the USB into another PC to see if it shows.
- Sometimes a computer restart makes the magic. You can restart your computer and plug the USB into the USB port again to see if it works.
Tip 2. Fix the USB Device Driver Issues
- Right-click the Start icon and select Device Manager to open Device Manager on your Windows 11/10/8/7 computer.
- Next, expand Universal Serial Bus controllers in the list. Right-click Unknown Device and select the Update driver option.
- In the pop-up window, select Search automatically for the updated driver software option. Windows will automatically detect, download, and install the latest driver for the USB device. After this, check if the USB device is showing in File Explorer.
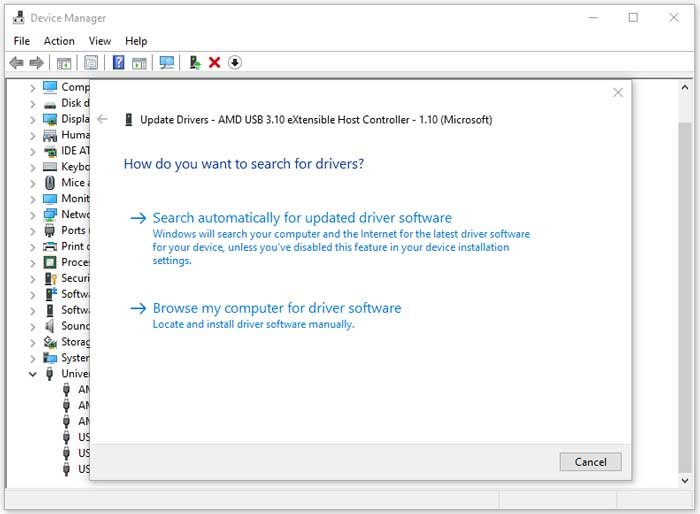
Tip 3. Use Windows Hardware and Devices Troubleshooter
- You can open Windows Hardware and Devices Troubleshooter with the Windows Run command. Press Windows + R, type msdt.exe -id DeviceDiagnostic in Run, and press Enter to open Windows Hardware and Devices Troubleshooter.
- Let Windows Troubleshooter diagnose problems in your computer. If it finds some problems, you can choose to apply the fix or skip the fix. Apply the fix to solve problems with your hardware and devices.
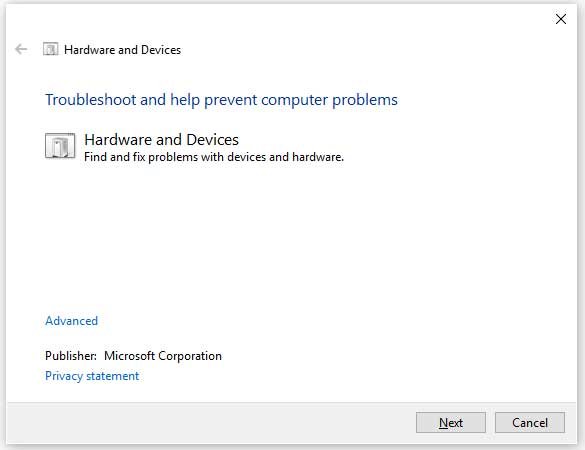
Tip 4. Update Windows 11/10
- Make sure your computer install the latest drivers and updates. To update Windows 11/10, you can go to Windows Update screen. For Windows 10, click Start -> Settings -> Update & Security -> Windows Update. For Windows 11, click Start -> Settings -> Windows Update.
- Click the Check for updates button. It will automatically detect and install the latest Windows updates like driver updates, security updates, etc.
Tip 5. Unhide Data in USB
- If the USB is recognized but not showing files, you can use CMD to show hidden files in the USB. Press Windows + R, type cmd, and press Ctrl + Shift + Enter to open Command Prompt.
- Type the command attrib -h -r -s /s /d G:\*.*, replace “G” with the actual drive letter of the USB. Press Enter to execute the command and it will show hidden files and folders in the USB device.
- Still, you can also run CHKDSK command to fix file system error/corruption in the USB drive. Type chkdsk G: /f /r command, replace “G” with the actual drive letter of the USB drive, and press Enter.
If the files in the USB drive don’t show, it may be due to malware/virus infection. You can also run a virus scan with your antivirus software to detect and remove any malware or virus.
Bottom Line
This post offers a free way to let you easily recover permanently deleted files from USB, PC, memory card, etc. Some tips for fixing USB not showing in Windows are also provided. Hope it helps. The last mention, to avoid data loss, the best way is to always have a backup.



