Summary: In this Article, you’ll get to read about —
Those who don’t know – ‘USB Device Descriptor’ is used to store information for USB drives. Basically, when you connect a USB device to your Windows 10 PC then, the USB device descriptor helps your system to recognize the connected device and also to determine which USB driver to load.
But, when this USB device descriptor malfunctions and unable to work properly on your Windows 10 PC then, unfortunately your system won’t be able to recognize any connected USB device and in turn, you’ll receive either of the following error messages—
- USB DEVICE_DESCRIPTOR_FAILURE
- Unknown USB device (device descriptor request failed) error code: 43
- USB vid_0000&pid_0008 5&3a33fe6e&0&5
- USB device not recognized. The last USB device which you have connected to this computer has malfunctioned, and Windows does not recognize it!
- Try reconnecting the USB device. If Windows still does not recognize it, your USB device may not be working properly!
- A Request for the USB Device Descriptor Failed
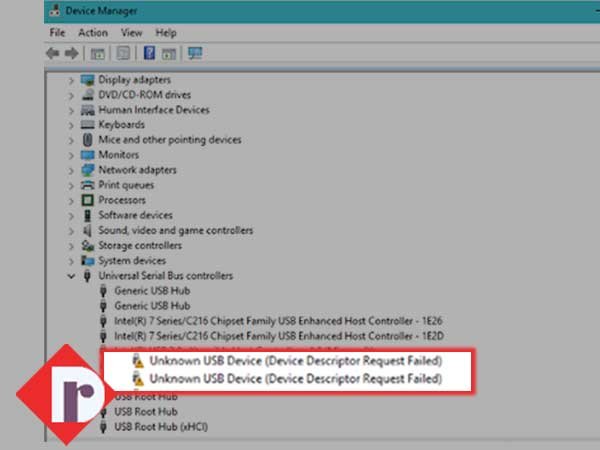
All these messages indicate this “Unknown USB Device (Device Descriptor Request Failed)” particular error. It’s the most common error that shows up in the Device Manager of Windows 10 system.
So, if you also have recently experienced this particular error and are wondering “What Causes Unknown USB Device Descriptor Request Failed?” and “How to Fix Device Descriptors (Unknown USB Device) Request Failed?” error, then read out this entire post.
Here, you’ll understand why the unknown USB device error on Windows 10 occurs, as well as learn about the couple of methods to fix this encountered issue completely!
Prerequisite: Check for Any Hardware Issue
So, let’s get started—
Generally, the “Unknown USB Device (Device Descriptor Request Failed)” error occurs either due to system-specific or due to some hardware related issues.
So, as you never know, maybe you’re facing this issue of ‘Not able to use your USB device on Windows 10’ due to a “Hardware” issue therefore, your first step would be to check whether the problem lies with the operating system or within your respective computer device itself.
By doing so, you’ll be able to ensure whether you need to try restoring your computer device or you’ve to proceed with the below-listed methods to fix the system-originated issues!
However, if you’re wondering how you can check for any hardware issue then, let’s tell you, the two viable ways to check about the same are as follows—
Way 1- Use the Other Rear USB Port
You can use the other rear USB ports to connect your USB device and after getting connected, if it suddenly starts working then, you can predict that the USB port that you originally used is most likely broken.
Upon finding out that, what you can do is mark your originally used USB port as “Not functioning” and then, you can straightway look for its replacement.
Way 2- Use the Hardware onto a Different Computer
As per this way, you can consider using the same hardware (USB Device) on another computer. There, if the hardware works smoothly and you won’t encounter any issue related to the same then, it simply means the issue is within your old system and needs to be fixed.
So, basically with the help of these two given ways, you can easily make a decision whether you need to move ahead and fix the encountered issue with this troubleshooting guide or you need not have to!
[Note: Right before you start the below-discussed troubleshooting actions, verify whether your USB drive contains some important data or not. If yes, then, it is recommended that you apply the data recovery of the same so that you won’t lose any of your data in fixing the encountered error.]
Method 1: Plug-out the Power Supply from Your Windows PC
Well, sometimes this simple way out of temporarily plugging out the power supply from your laptop or any portable device you’re using and then re-connecting the USB device (that is showing errors) – may be able to help you get rid of the encountered Unknown USB device issue on Windows 10 error.
[Note: You must attempt this method only when you’re using a portable device, for instance, a laptop.]
In a more precise manner, what you can do is consider disconnecting all the charging cable cords from your respective laptop. And, in the meantime, until it’s running on its integral battery only; you can plug out and plug in the USB device back on the same spot to check if your system is now able to recognize it or not!
If your system is able to recognize the USB device then, it means you can fix the USB device error that you’re encountering by simply replacing your charger.
However, in the opposite case, you can just eliminate the power supply as a cause and try-out the next given method.
Method 2: Remove USB and Scan Your Windows PC for Any Sort of Hardware Changes
You can simply ‘Remove USB’ from your Windows 10 PC and then, ‘Scan’ it for any hardware changes. To do so, consider executing these following steps—
- Step 1: Open ‘Device Manager’ and to do so, press ‘Windows Key + X’ hotkeys together and select the ‘Device Manager’ option from the menu.
- Step 2: From the device manager, ‘Uninstall’ the USB device that is either malfunctioned or problematic due to some sort of reason.
- Step 3: Then, inside the ‘Device Manager’ only, open the ‘Header Menu’ to click the ‘Action’ tab.
- Step 4: In doing so, a menu will appear and from the same menu list, you’ve to select the ‘Scan for Hardware Changes’ option.
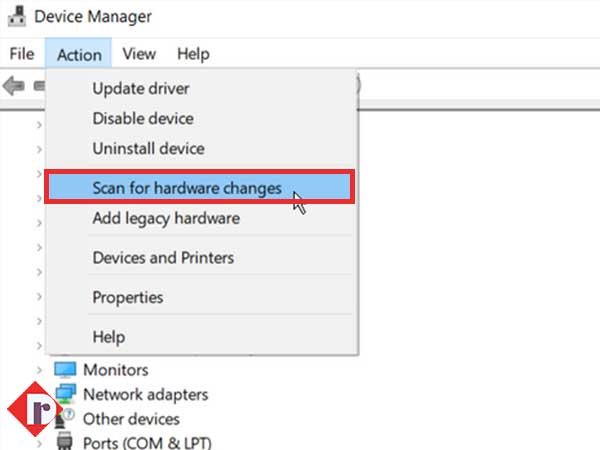
- Step 5: After that, you need to be patient enough to wait until your Windows 10 operating system recognizes all the ‘Hardware Changes’ and fixes it.
Now, you can plug in your USB back to your Windows 10 PC and check whether it’s able to recognize the connected USB device or not!
Method 3: Uninstall the USB Driver in Device Manager and Reinstall
Next, if you’re using an outdated or corrupted USB driver, then no wonder why you’re receiving this error. Faulty USB Driver is considered as one of the possible culprits behind the ‘USB\Device_Descriptor_Failure’ issue.
So, having that in mind, you can try to resolve the same by simply ‘Uninstalling’ the unknown USB device (Device Descriptor Failure) drivers in Device Manager and then, reinstalling it via these steps—
- Step 1: Press ‘Windows Logo Key’ to open the Windows search panel.
- Step 2: Once opened, type ‘Device’ in the search bar and hit the ‘Enter’ button to simply let the Device Manager open in a separate window.
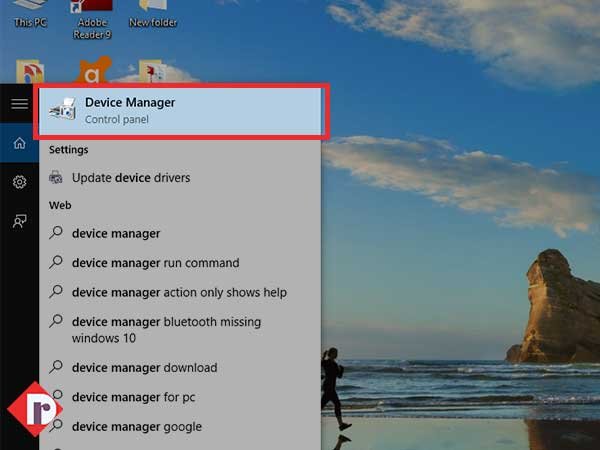
- Step 3: Inside Device Manager, what you’ve to do is expand its ‘Universal Serial Bus Controllers’ section.
- Step 4: Then, select the ‘Unknown USB Device (Device Descriptor Request Failed)’ drivers from the list of options that appears on the screen.
- Step 5: Following that, right-click on the selected ‘Malfunctioned USB device drivers’ to click on the ‘Uninstall’ option from the appeared contextual menu.
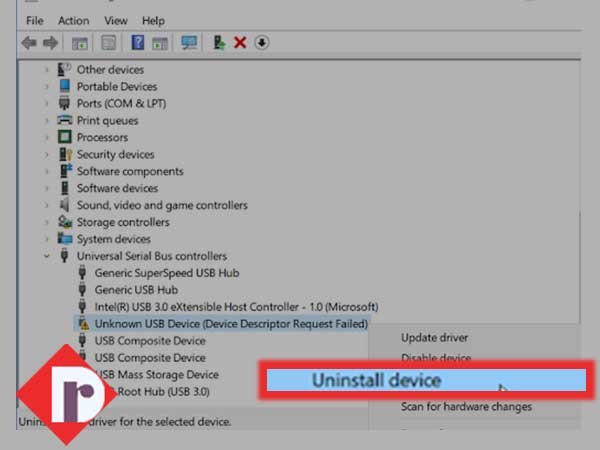
- Step 6: After doing so, you’ve to follow the on-screen instructions to finally remove the (faulty) USB device drivers.
- Step 7: And, once the uninstallation of the USB device completes, give a quick reboot to your Windows 10 operating system because rebooting will automatically reinstall the USB drive correctly on your device.
[Note: If Windows O.S. can’t automatically reinstall the drivers correctly, then consider downloading (from the USB drive’s manufacturer site) and installing the latest drivers manually on your system.]
This way, most probably you’ll be able to get rid of the discussed unknown USB device error that you’ve been receiving!
Method 4: Check for Bad Sectors and Repair Them
According to this method, if a USB drive/disk carries a lot of bad sectors (that can’t be read or written) then, you have to either repair your USB drive or consider replacing it with a new one.
Out of these two options, if you choose the former one then, in order to repair the malfunctioned USB drive what you’ve to do is first download a software like ‘DiskGenius.’ And, after that, execute the below-given steps to clear all the bad sectors that your respective USB drive contains—
[Note: Right before executing the repairing process, it is important to note that clearing bad sectors may damage your data as well. So, it is recommended that you must perform a backup of your data in advance.]
- Step 1: As you download the DiskGenius software, launch it on your Windows 10 PC to locate the ‘USB Drive’ section from the main interface of the same.
- Step 2: When you’re able to locate the same on the left pane, then simply click on your respective ‘USB Drive.’
- Step 3: Following that, click on the ‘Disk’ menu and inside the same, you’ve to select the ‘Verify or Repair Bad Sectors’ option.

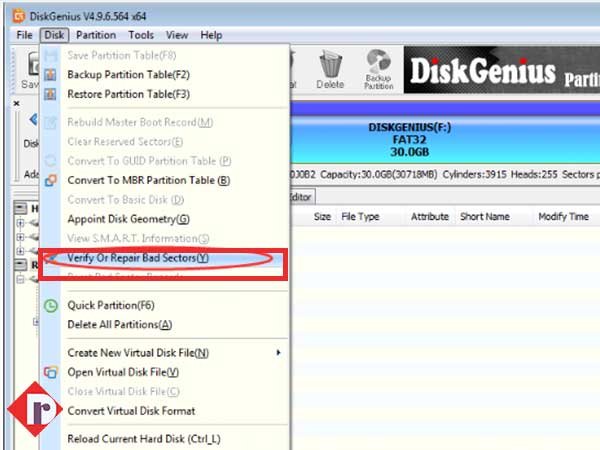
- Step 4: After that, click on the ‘Start Verify’ button, which is located at the bottom of the window. As you do so, the DiskGenius software will start its process of ‘Scanning the USB drive.’
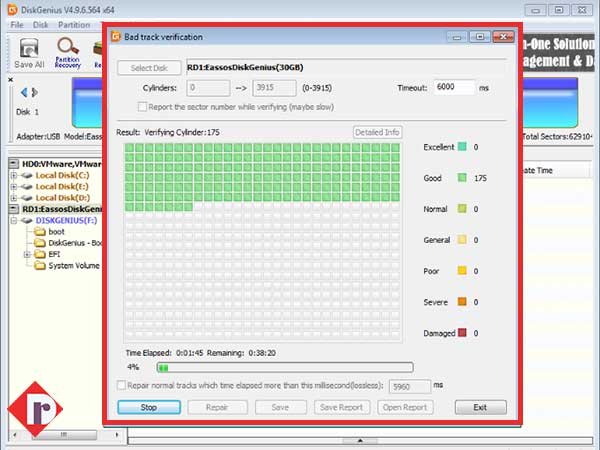
- Step 5: Now, when the scanning process finishes, the software will notify you about the result whether any bad sectors have been detected or not! So, if the result showcases that your USB drive contains bad sectors then, what you’ve to do is click on the ‘Repair’ button in order to make sure the same gets repaired.
- Step 6: Once you click on the repair button, the software prompts about ‘Repairing bad sectors damages data’ and during that time, you must not forget to create a backup of your data.
- Step 7: And, when you finish the backup of your data, click the ‘OK’ button to let the software finally repair the detected bad sectors from your USB drive.
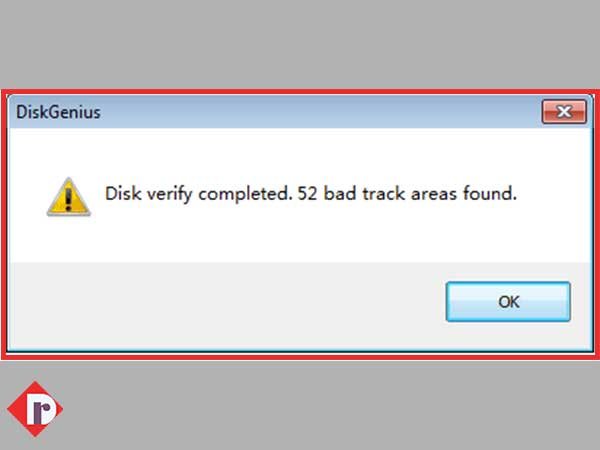
However, as not everyone is able to successfully back up their data and instead lose it in the process of repairing bad sectors from their USB drive so, bearing that in mind, we’ve also mentioned the steps of retrieving lost data from the damaged USB flash drive. Have a look—
- Step 1: On the DiskGenius software, locate the ‘USB Drive’ from which you want to retrieve your lost data.
- Step 2: Then, right-click on the USB drive to select the ‘Recover Lost Files’ option from the contextual menu that appears.
- Step 3: Following that, you’ve to select the ‘Complete Recovery Mode’ option and hit the ‘Start’ button.
- Step 4: After doing so, double-click on the files to ‘Preview’ them for ensuring whether the recovered data is correct or not!
- Step 5: Now, when you’re able to confirm the data, you can simply recover those files from the chosen USB disk by copy-pasting them in a different location on your system. For that, you’ve to just—‘Select the files > Right-click on them > Choose Copy To’ option.
So, this way you’ll be able to repair all the bad sector areas that your damaged/ malfunctioned USB drive contains and at the same time will also be able to retrieve your data that you might have lost in the repairing process.
Method 5: Turn the Fast Startup Option OFF
If you’re still not able to fix “Device Descriptor (Unknown USB Device) Request Failed Error” then, what next you can consider doing is ‘Disable your Windows 10 Fast Startup’ option. It’s a feature related to the shut-down and hibernate function of a PC.
Although it’s designed in such a way that it can make your computer boot faster, once in a while it works at such a speed that Windows 10 fails to detect the connected USB device and you end up encountering ‘USB device descriptor failure’ error.
So, having that in mind, you should disable the Fast Startup feature via with the help of these below-given steps—
- Step 1: Press the ‘Windows logo +R’ keys together on your keyboard to launch the ‘Windows Run utility Box.’
- Step 2: Inside the utility box, type in ‘Control’ and hit the ‘OK’ button to launch the ‘Classic Control Panel’ application in front of you.
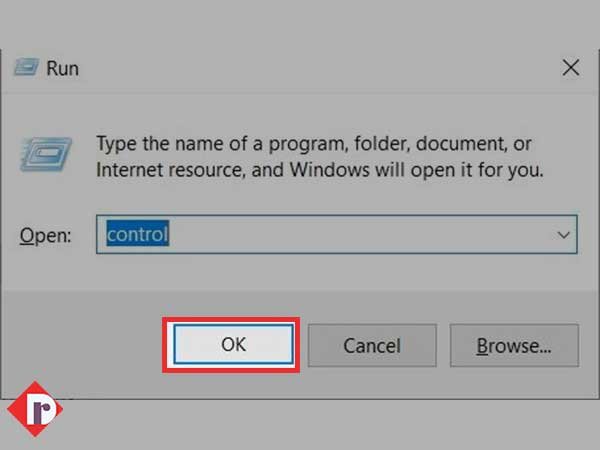
- Step 3: On the Classic Control Panel app window, what you’ve to do is set the ‘View Mode’ to ‘Large Icons’ and this option you’ll find in the top-right corner of the screen.
- Step 4: Following that, you need to select the ‘Power Options’ from the appeared options.
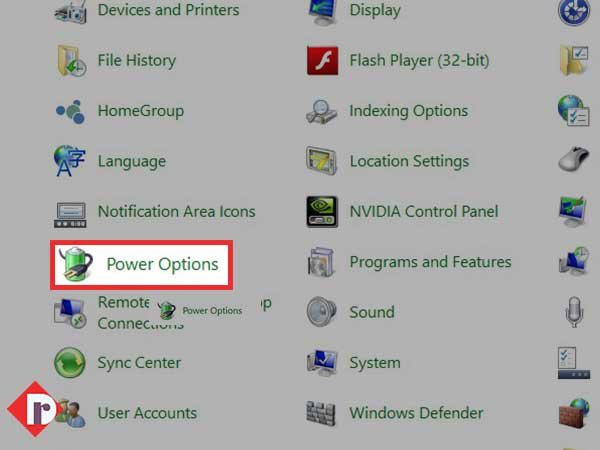
- Step 5: Then, inside the power options window, you’ve to locate the ‘Choose what the power buttons do’ link and click on the same.
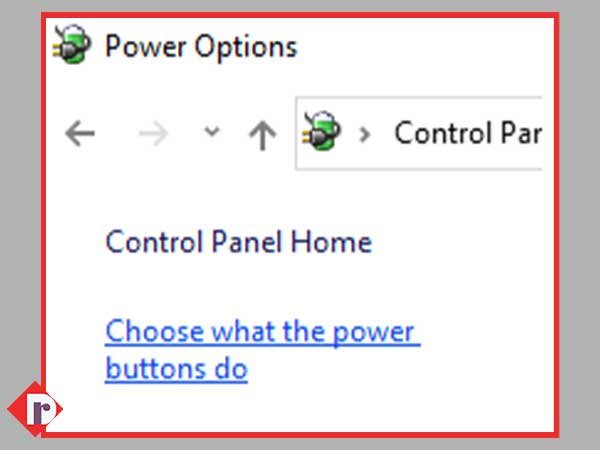
- Step 6: Similarly, make sure to locate and click on the ‘Change settings that are currently unavailable’ link.
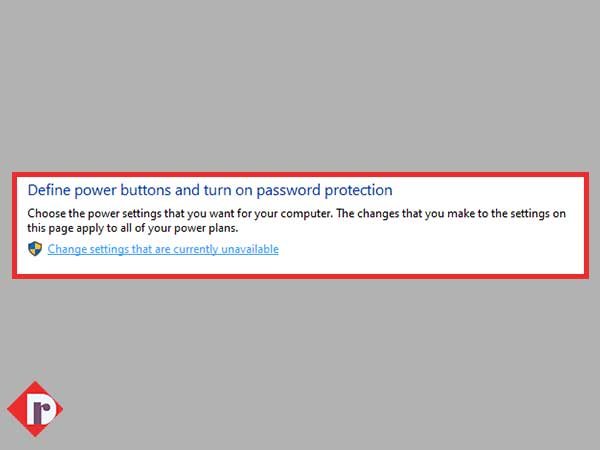
- Step 7: In addition to that, you’ll be asked to give the administrative permission and for that, all you need to do is enter your ‘Admin Password’ in the desired place.
- Step 8: After that, navigate to the ‘Shutdown Settings’ section and there, check whether ‘Turn on Fast Startup (Recommended)’ checkbox is selected or not. If selected, then simply click on the ‘Turn on Fast Startup (Recommended)’ checkbox to deselect it.
- Step 9: In the end, just hit the ‘Save Changes’ button to apply the changes that you’ve made.
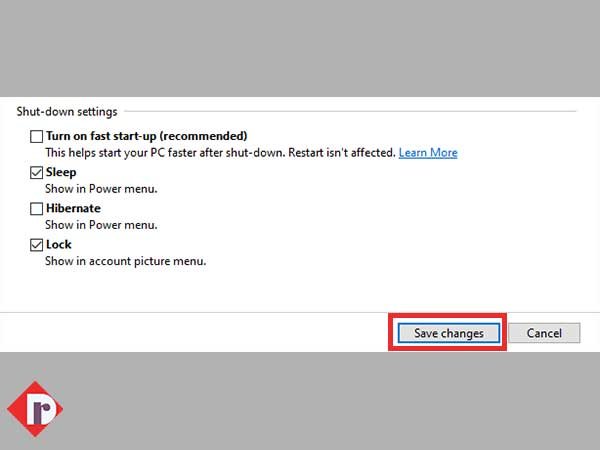
Now, quickly restart your Windows 10 PC to see whether the discussed issue that you’re encountering gets resolved or not yet!
Method 6: Update the Generic USB Hub Drivers
Another effective way to get rid of the error is to update the USB driver. Well, because you might be experiencing the unknown USB Device request failure for unknowingly using outdated or corrupted USB drivers.
So, consider updating the ‘Generic USB Hub Drivers’ and if you don’t know how to do so then, have a look at these steps—
- Step 1: Open Device Manager by pressing the ‘Windows Logo + X’ hotkeys together and selecting the ‘Device Manager’ option from the appeared list of menu.
- Step 2: Inside it, you’ve to expand its ‘Universal Serial Bus Controllers’ section.
- Step 3: Following that, right-click on the ‘Generic USB Hub’ option from the expanded section of ‘Universal Serial Bus Controllers.’
- Step 4: In doing so, a contextual menu will appear on the screen and from the same, you’ve to click on the ‘Update Driver’ option.
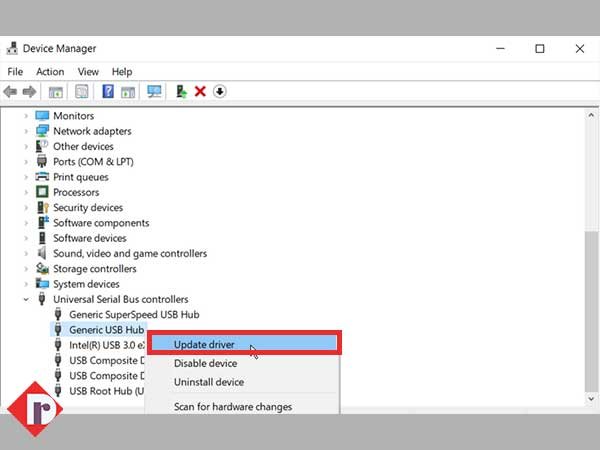
- Step 5: After that, a new window will open where you’ve to select the ‘Search automatically for drivers’ option and as you do so, your Windows 10 PC will automatically start searching online, the most compatible driver for the system.
Now, wait until the update gets complete and once it’s done, plug-in your USB device to check whether it starts working or not! If not, move onto the next method!
Method 7: Disable USB Selective Suspend Setting on Your Windows PC
If, anyhow, the USB selective suspend setting is enabled on your Windows operating system then, the same will put the USB port in low-power mode leading to ‘USB device_descriptor_failure problem’ while you connect the USB drive to the port.
Therefore, this effective method suggests you to disable the USB Selective Suspend Setting in your Windows 10 PC to solve the encountered error.
For that, here are the steps you need to perform—
- Step 1: Open the Windows Run Dialog Utility Box by pressing ‘Windows + R’ keyboard shortcut.
- Step 2: Inside the same, you’ve to type ‘Control’ and hit the ‘OK’ button. In doing so, ‘Classic Control Panel App’ window will open in front of you.
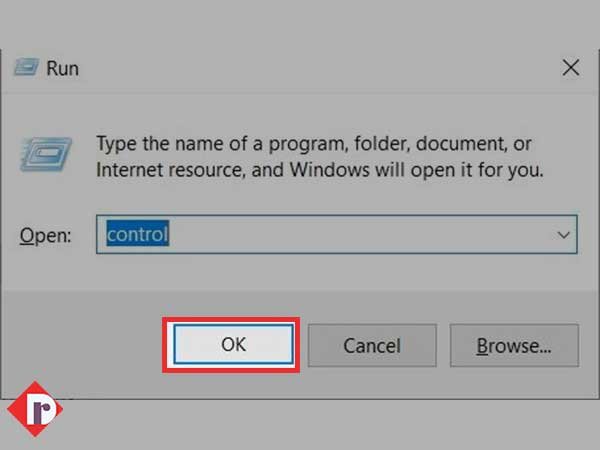
- Step 3: On the same, you’ve to first change the ‘View Mode’ to ‘Large Icons’ from the top-right corner of the window.
- Step 4: Following that, you need to select the ‘Power Options’ from the list of items that have appeared on the screen.
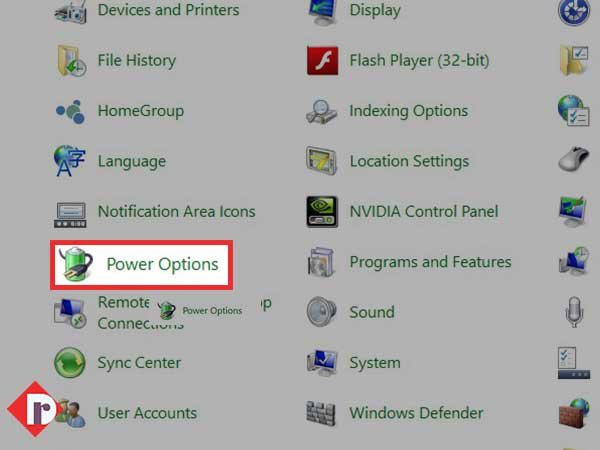
- Step 5: Then, simply click on the ‘Show Additional Plans’ option to reveal the hidden section.
- Step 6: Next, make sure to click on the link that reads—‘Change settings that are currently unavailable.’
- Step 7: In continuation, what you’ve to do is enter your ‘Admin Password’ to give administrative permission.
- Step 8: After doing so, select the ‘High-Performance Plan’ option and then, click the ‘Change Plan Settings’ link.
- Step 9: Similarly, select the ‘Change Advanced Power Settings’ option and click the ‘Change settings that are currently unavailable’ link. In doing so, you’ll again be prompted to enter ‘Admin Password’ in the desired place for giving administrative permission.
- Step 10: Once you finish doing so, move forward and locate the ‘USB Settings’ to expand the same.
- Step 11: From it, you’ve to select and expand the ‘USB Selective Suspend Settings’ to make sure you disable both ‘On Battery’ and ‘Plugged in’ options.
- Step 12: Upon doing so, just click on the ‘Apply’ button and then, give a quick ‘Restart’ to your Windows 10 PC for ensuring whether the encountered issue has now been resolved by ‘Plugging in’ your USB devices or not!
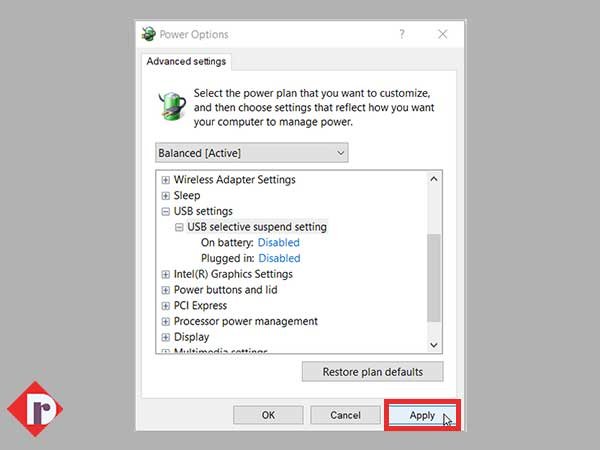
Method 8: Run the Windows Troubleshooting Tool— the Hardware & Device Troubleshooter
Last but not the least, if nothing helps, you can consider ‘Windows Troubleshooter’ for help. It’s an in-built Windows 10 tool that’s designed to help you find out and fix a lot of system-related issues.
So, simply execute these below-given steps to use Windows 10 Troubleshooter tool for resolving the encountered ‘Unknown USB Device Error’—
- Step 1: Press the ‘Windows + I’ keyboard shortcut or the ‘Gear-Icon’ from the Windows Start menu to open the ‘Windows Settings’ app.
- Step 2: There on the settings app, you’ve to click on the ‘Update & Security’ tab.
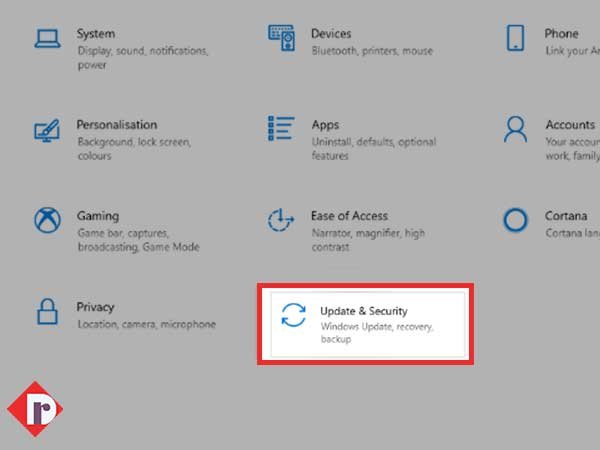
- Step 3: Then, inside the Update and Security tab, scroll down to choose the ‘Troubleshooter’ option from the left-hand side pane of the window.
- Step 4: After that, what you’ve to do is locate and click the ‘Hardware and Devices Troubleshooter’ option for selecting ‘Run the Troubleshooter’ option.
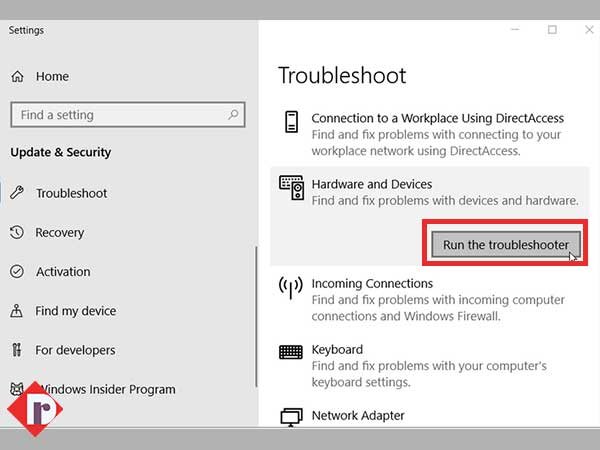
- Step 5: Upon doing so, you need to follow the on-screen instructions to find out issues within your ‘USB Port’ or any other similar ‘Hardware.’
- Step 6: If you’re able to detect any issue then, simply select the most appropriate action to either fix that detected issue or to gain more information regarding the same.
And, when this process gets complete, you have to close the ‘Troubleshooter’ and ‘Restart’ your computer to ensure whether the “Unknown USB Device (Device Descriptor Request Failed) in Windows 10” error has now been resolved or not!
Bottom Line
That is all! These aforementioned 8 methods are the most effective solutions for the unknown USB device (Device Descriptor Request Failed) error. So, hopefully trying them will help you in troubleshooting this encountered error without the requirement of any further assistance.
Similarly, consider reading these relevant posts as well:
Quick Solutions to Fix Error Code 0xc0000005 in Windows 10
Fix ‘Wi-Fi Keep Disconnecting in Windows 10’ Issue with these 12 Effective Methods!
Fix ‘Windows 10 Sleep Mode Not Working’ Issue With These 13 Solutions!
Solved: How to Fix “Nvidia Control Panel Not Showing | Missing in Windows 10” Issue



