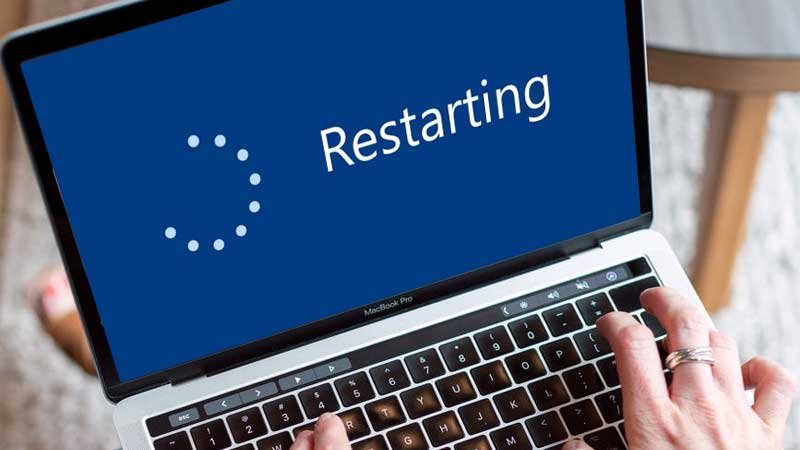Summary: In this Article, you’ll get to read about —
Indisputable, Windows 10— is the most stable and powerful operating system that people all across the world prefer over other versions. But, there are also users who’re having an all different experience with it.
Recently, many users have complained about ‘Windows 10 PC restarting randomly’ issue where some said their computer randomly restarts no blue screen/no error message while others said either of the followings—
- Windows 10 PC randomly restarts when gaming.
- Windows 10 restarts randomly and there are no BSOD messages on the computer screen.
- Windows 10 PC restarts when it remains idle.
- Windows 10 restarts automatically without any sort of warning, sign or error message.
- Windows 10 computer randomly restarts while updating & etc.
So, if you’re from one of those users who’ve recently encountered any of these or similar situations then, this guide would be highly beneficial for you. With that said, let’s get started to first understand why this happens and then, to be aware of the ways to fix it!
Reasons Behind “Computer Restarts Randomly on Windows 10” Error
Well, normally, as mentioned above, if your Windows 10 PC just restarts randomly or if suddenly the blue restarting screen appears then, this would be useful because your Windows Operating System is designed in such a way that automatically reboots your PC to fix some sort of (BSOD) i.e., ‘Blue Screen of Death’ error.
But, at times, computer rebooting randomly can also be caused due to many other unpleasant reasons such as these—
- Misbehavior of Automatically Restarting Feature,
- Overheating Issues,
- A faulty RAM,
- Bad/Corrupt Memory Sectors
- Viruses or Malware issue,
- Driver Problems,
- Windows Update,
- Enabled Sleep Mode,
- A faulty Power Supply or other Power Settings,
- Antivirus’s Interruption & many more.
However, regardless of the reasons, perhaps “PC randomly restarts without any error message” gives you some mixed feelings of being confused, frustrated and upset especially when you’re playing games and your Windows 10 PC suddenly reboot automatically to completely destroy your workflow and productivity, right! But, worry not because, that’s why we’ve come out with this post to help you fix this discussed issue with the help of these working methods—
Solutions to Fix “Computer/PC Restarts Randomly on Windows 10” Issue
[Note: You may not have to try all these below-mentioned 10 methods. Instead, just work your way down the list until and unless you find one particular method that works best to fix the issue in your case.]
Method 1: Disable Windows Automatic Restart Feature
- Step 1: To start, press the ‘Windows Logo Key’ and type either PC or My Computer or Computer in your respective Windows Operating System’s search box.
- Step 2: Once you typed the same, click right on ‘This PC’ from the result that pops up.
- Step 3: In doing so, a contextual menu will appear, and from the same select the ‘Properties’ option.
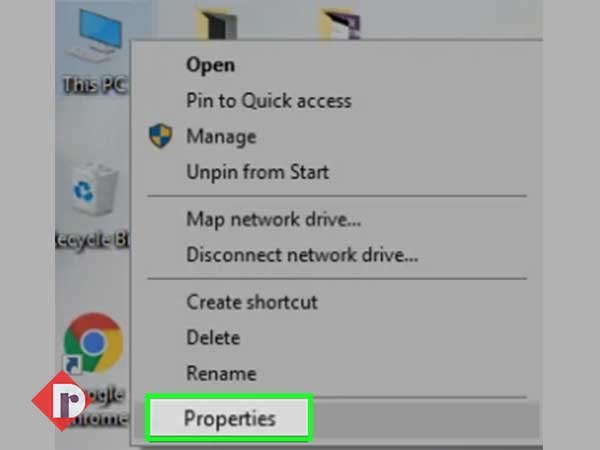
- Step 4: Then, from the left-hand menu of the properties window, click on the ‘Advanced system settings.’
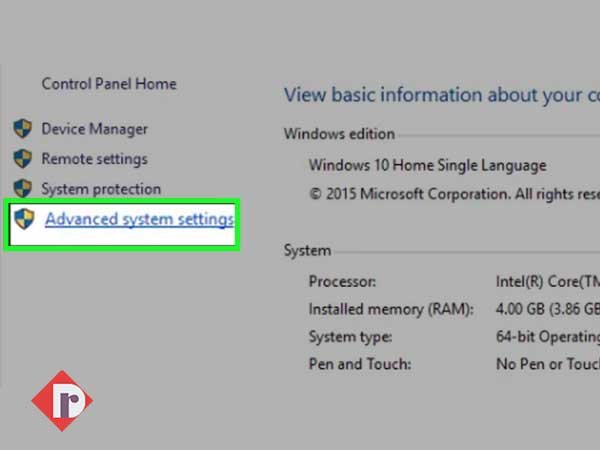
- Step 5: After that, you need to switch to the ‘Advanced’ tab and under its ‘Startup and Recovery’ section, click on the ‘Settings’ button as well as the ‘OK’ button.
- Step 6: Next, under the ‘Startup and Recovery’ section only, move on to the ‘System Failure’ to uncheck ‘Automatically Restart’ option.
- Step 7: Lastly, click on the ‘Apply’ button followed by ‘OK.’

- Now, reboot your Windows 10 operating system to save the applied changes and work for some time to ensure if it still restarts randomly or not!
Method 2: Update BIOS
- Step 1: In order to update BIOS, first check its current version that you’re using and for that press the ‘Windows key + R’ together to open the Windows Run Dialog Box and type – msinfo32 to reach the ‘System Information’ window.

- Step 2: On the System Information window, click on the ‘locate BIOS Version/Date’ option and simply write down both the ‘Manufacturer and BIOS version’ details.

Step 3: Once you get to know which version you’re using, you’re all set to visit your PC’s respective manufacturer website and there, enter its serial number. For instance, if you’re using HP then, you will visit the HP website.
Step 4: After entering the serial number, click on the ‘Auto-Detect’ option and in doing so ‘a list of drivers’ will be shown to you. From the same, click on the option of BIOS to simply download its recommended update.
[Note: While updating BIOS, do not turn off your computer or disconnect from your power source, otherwise you may harm your computer. Moreover, during the process of updating, your Windows operating system will restart and for a while you may also get to see a black screen so, do not panic about the same.]
- Step 5: After the updating BIOS process finishes and the file is successfully downloaded on your system, you can just double-click on the ‘EXE.file’ of BIOS to simply ‘Run’ it.
- Now, as you have finally updated your BIOS, hopefully this helps you to fix your ‘Computer randomly restarts to bios’ issue that you’ve encountered.
Method 3: Run Memtest86+
[Note: Right before you consider this way out, make sure you have access to a PC other than the one you’re using currently. This is because you will need to download and burn Memtest86+ either to the disc or to the USB flash drive for this method.]
- Step 1: Upon having access to another PC, you can start the procedure by connecting a USB flash drive to your computer system.
- Step 2: Then, go to ‘Windows Memtest86 Auto-installer for USB Key’ to download and install the same.
- Step 3: After that, perform a right-click action on the ‘Image File’ that you’ve just downloaded. This is to be done to select the ‘Extract here’ option from the appeared contextual menu.
- Step 4: Once it was extracted, move ahead to open that extracted folder for simply letting run the ‘Memtest86+ USB Installer.’
- Step 5: Next, you’ve to burn the ‘MemTest86 software’ and for that, choose your ‘Plugged in USB Drive.’

- Step 6: In doing so, your USB drive will be formatted and once it’s done, you can insert the USB to that particular PC in which you’re experiencing the ‘computer restarts randomly’ issue.
- Step 7: Now, just give a quick restart to your PC and assure yourself that ‘boot’ from the USB flash drive is selected as Memtest86 will then begin its testing process for memory corruption in your respective Windows 10 Operating System.
| Well, in case if the testing passed successfully then, it indicates that your PC’s memory is working correctly. However, if the case is opposite where some steps were unsuccessful then, it means Memtest86 have found some memory corruption and that’s because of bad/corrupt memory sectors, you’re experiencing ‘computer restarting automatically’ issue. And, quite obviously, to fix ‘Computer restarts randomly on Windows 10’ issue you will, then, need to replace your RAM. |
Method 4: Avoid Overheating Problem with HWMonitorPro
- Step 1: First of all, you’ve to download HWMonitorPro on your PC. To do so, visit the official website of HWMonitorPro from here.
- Step 2: Once you reach there on the HWMonitorPro website, click on the ‘Download’ button to get it on your Windows 10 computer.
- Step 3: In the process, you’ve to wait for a while and the moment it gets downloaded, you can move on to run the setup file for installing it.
- Step 4: After you finish installation, simply launch the HWMonitorPro program and leave it running in the background.
- Step 5: Meanwhile, you can either play a game or watch a video or run any of the other resources on your PC.
- Step 6: Now, when a few minutes passes, you can check the temperature values and voltages to know how much the same fluctuated.
| This way, HWMonitorPro logs will tell you whether your computer overheats or not. If yes, then, you’re encountering ‘PC randomly restarts on Windows 10’ issue mainly due to overheating problem. And, to fix the same, you need to service your PC by taking it to ‘Service Repair Center’ as it might be overheating because the heats vents are blocked due to excessive dust or your PC fans are not working in the acceptable way. |
Method 5: Alter Power Options
- Step 1: As many users also reported that, the power issue could also cause their PC to restart randomly so to begin changing power options; perform right-click action on ‘Power Icon’ which is there on the ‘Taskbar.’
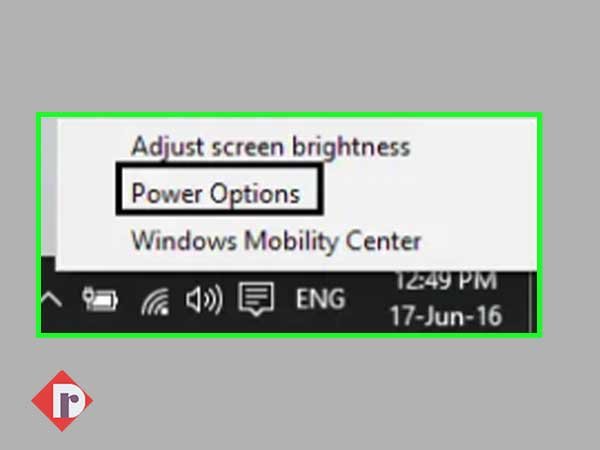
- Step 2: In doing so, a contextual menu will appear and from the same, select ‘Power Options.’
- Step 3: Then, just click on the ‘Change Plan Settings’ which you’ll see right next to your power plan that is currently active.

- Step 4: After that, click on the ‘Change Advanced Power Settings’ and in continuation, scroll down to expand the ‘Processor Power Management.’

- Step 5: Following that, click the ‘Minimum Processor State’ and make sure to set its two options i.e., “On Battery and Plugged in” to as low-state as 5% or 0%.
- Step 6: Once you do so, simply click on ‘Apply’ followed by the ‘OK’ button.

| Now, save these recently made changes by rebooting your PC and upon doing so, check whether the ‘Computer keeps restarting’ issue has been fixed or not. If not, you can also try to replace the power cables and power supply unit (PSU) to stop your Windows 10 Computer from continuously restarting randomly. |
Method 6: Turn off the Fast Startup Feature
- Step 1: To initiate, click on the ‘Windows Start’ button, type ‘Control Panel’ and select ‘Power Options’ from the list of ‘All Control Panel Options.’
- Step 2: In doing so, ‘Power Options’ window will open in front of you. Under it, click on ‘Change what the power buttons do.’

- Step 3: Then, move onto the ‘Shutdown settings’ section and uncheck ‘Turn on Fast Startup.’
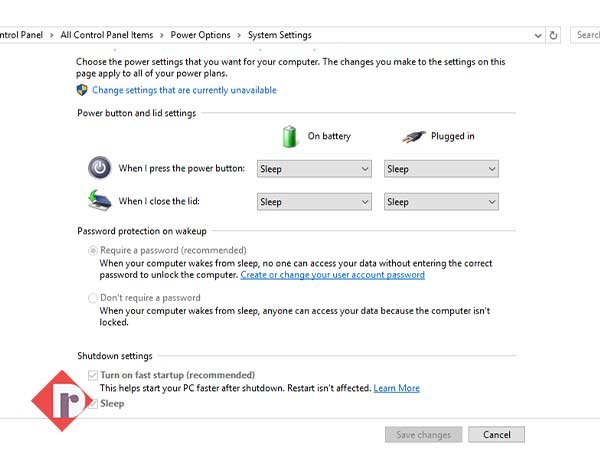
- Step 4: After that, click on ‘Save Changes.’
| Now, just restart your Windows 10 Computer to check if the issue still persists or not! |
Method 7: Reinstall Graphic Card Drivers
- Step 1: To begin, press the ‘Windows + R’ hotkeys together and inside the Run Dialog Box that opens, enter –devmgmt.msc to open ‘Device Manager.’
- Step 2: Inside Device Manager, expand the ‘Display Adapters’ option and simply click right on your respective graphic card.
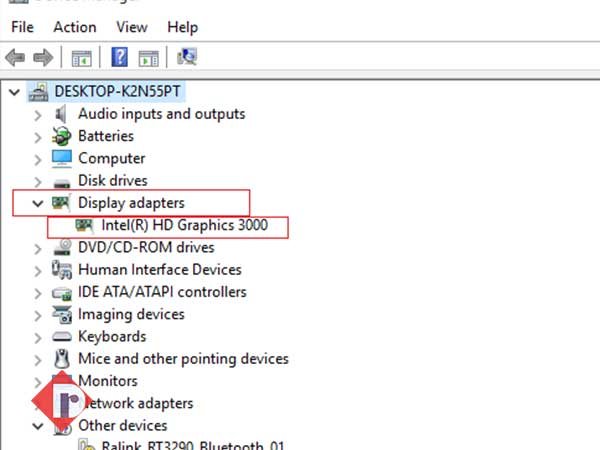
- Step 3: Then, select the ‘Uninstall’ option and if asked for confirmations, make sure to select ‘Yes.’

- Step 4: After doing so, press ‘Windows +X’ hotkeys, this time to launch ‘Control Panel.

- Step 5: Inside the Control Panel window, click on ‘Uninstall a Program’ option to make sure you delete everything from your Windows operating system that is related to your respective graphic card.

- Step 6: Upon finishing the said-task, give a quick reboot to your PC and save the changes that you’ve made recently.
- Step 7: Now, as you’re sure that you’ve uninstalled and deleted everything related to your graphic card, you can go to its manufacturer’s website to again download its driver’s setup on your operating system.
| Once downloaded, install the same and with that, your Windows PC will probably start working without any problem of restarting randomly. |
Method 8: Update Graphic Card Drivers to Latest Version
- Step 1: Firstly, press the ‘Windows +R’ hotkey together to open the Run Dialog Box.
- Step 2: Inside the Run dialog box, type –devmgmt.msc and hit the ‘Enter’ button to launch the ‘Device Manager’ window.

- Step 3: There, you’ve to expand the ‘Display Adapters’ option to perform a right-click action on your ‘Graphic Card.’ In doing so, a contextual menu will pop up and from the same, select ‘Enable.’
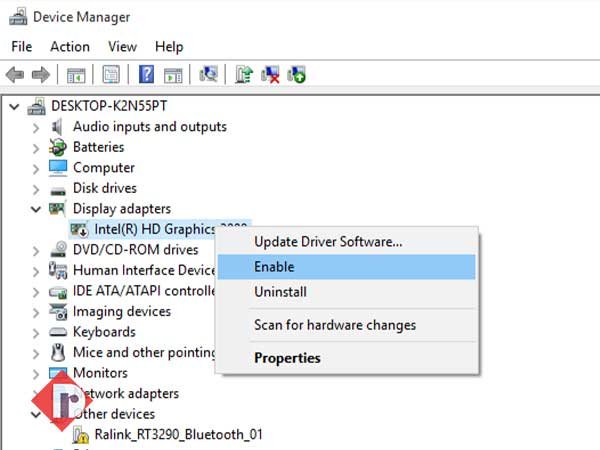
- Step 4: After doing so, you need to once again perform a right-click action on your ‘Graphic Card’ to select ‘Update Driver Software’ this time.
- Step 5: In continuation, when you’re asked ‘How do you want to search for driver software’ then, simply select the first option i.e., ‘Search automatically for updated driver software’ and wait till the updating process finishes.

[Note: Though, following steps are optional, but if the above step wasn’t able to update your driver and fix your ‘Windows O.S. starts randomly’ problem then, you can consider trying them.]
- Step 6: To try updating your driver again, select the second option, i.e., ‘Browse my computer for driver software’ after selecting ‘Update Driver Software’ from the previous screen.

- Step 7: Next, select ‘Let me pick from a list of device drivers on my computer’ to finally choose the most compatible driver from the available list of drivers for your Graphic Card.

- Step 8: Once you’re done with your selection of driver, hit the ‘Next’ button to let the Graphic Card update successfully.
| Now, quickly restart your PC to save the recent changes and most probably after updating your Graphic Card, you’ll not face the ‘PC restarts randomly on Windows 10’ issue, anymore. |
So, this is how you can update your driver manually. However, if you’re not confident enough to find out exactly on what system your computer is running, or simply you don’t want any risk of downloading and installing the wrong driver then, luckily you also have an alternate option for the same!
Wondering what’s that? Well, it’s simple that you can automatically update your driver with ‘Drive Easy’ that on its own recognizes your system and finds the most correct drivers for it. So, if you find this alternate option suitable in your case then, here are the steps to get started with the same—
- Step 1: First of all, head towards the Drive Easy website.
- Step 2: Once you reach there, click on the ‘Download’ button to install Drive Easy on your computer.
- Step 3: Then, simply ‘Run Drive Easy’ and hit the ‘Scan Now’ button. In doing so, Drive Easy will start scanning your computer to detect that one problematic graphic driver.
- Step 4: After the process of detection, you just have to click on the ‘Update’ button for that flagged graphic driver. Once you do so, Drive Easy will automatically download and install the correct version of that selected driver.
- [Optional] Step 5: Or else, if you’re using Drive Easy’s Pro version then, you can simply click on the ‘Update All’ button to let Drive Easy automatically download and install the correct version of all the drivers that are either out of date or missing on your computer system.
| Now, restart your Windows 10 computer and work for a while to see if it still restarts randomly or not! |
Method 9: Run Malwarebytes and CCleaner
- Step 1: In order to run CClearner and Malwarebytes, you first have to visit their respective sites using these links—
- https://www.ccleaner.com/ccleaner/download
- https://www.malwarebytes.com/
- Step 2: Then, install their latest version on your computer following the on-screen prompts.
- Step 3: After that, ‘Run Malwarebytes’ and select ‘Scan Now’ option to let it scan your computer thoroughly for any unfavorable files and in doing so, if any malware is found on your computer by Malwarebytes then, it will automatically remove them from the system.
- Step 4: Next, in the same manner you’ve to ‘Run CCleaner’ and for that, it’s recommended that in its ‘Cleaner’ section right under the ‘Windows’ tab, following four— “Internet, Multimedia, Utilities, Windows” selections and their sub-points (that you see in the below-given image) should be cleaned.

- Step 5: Upon ensuring that all the selections and their sub-points are checked, you can move ahead to click on ‘Run Cleaner’ for letting it clean your PC.
- Step 6: In addition to the above cleaning process, you need to further select the ‘Registry’ tab for ensuring that the following 15 options (that you see in the below-given image) are checked.

- Step 7: Next, you’ve to simply select the ‘Scan for Issue’ option and click on ‘Allow CCleaner to Scan’ followed by ‘Fix Selected Issues.’
- Step 8: Upon selecting these options, CCleaner will ask you ‘Do you want to back up changes to the registry?’ and you should select ‘Yes’ as an answer for the same.
- Step 9: In the end, wait for a while and when your backup has completed, just select the last option, i.e., ‘Fix All Selected Issues.’
| Now, just restart your PC to save the recently made changes and in doing so, ‘Computer restarts randomly on Windows 10’ issue would be fixed. |
Method 10: Perform Windows System Restore
- Step 1: To begin, press the ‘Windows + R’ hotkeys and open ‘Windows Run Dialog Box.’
- Step 2: Inside it, type – sysdm.cpl and hit the ‘Enter’ button.

- Step 3: Next, you’ve to select the ‘System Protection’ tab and from the same, choose the ‘System Restore’ option.

- Step 4: Then, just click on ‘Next’ to simply choose the appeared ‘System Restore Point.’
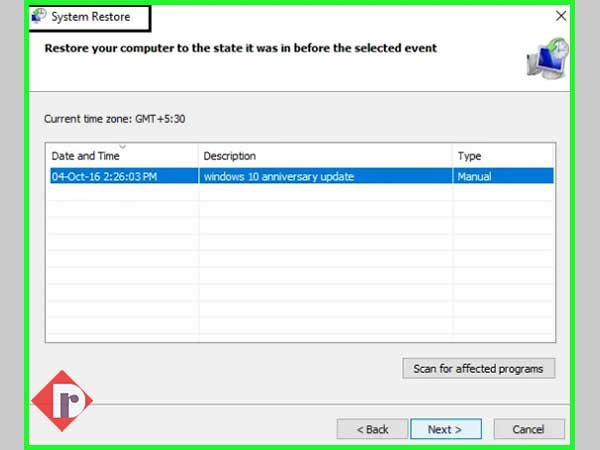
- Step 5: After doing so, follow the on-screen available instructions until the system restore process gets completed.
| Now, just reboot to check whether the issue has been resolved or not because performing system restore may be able to fix the issue completely. |
You can also consider useful reading: Quick Solutions to Fix Error Code 0xc0000005 in Windows 10
Bottom Line
That’s all! With these aforementioned 9 methods, you will most probably be able to fix the encountered ‘Computer restarts automatically on Windows 10’ issue without much trouble.